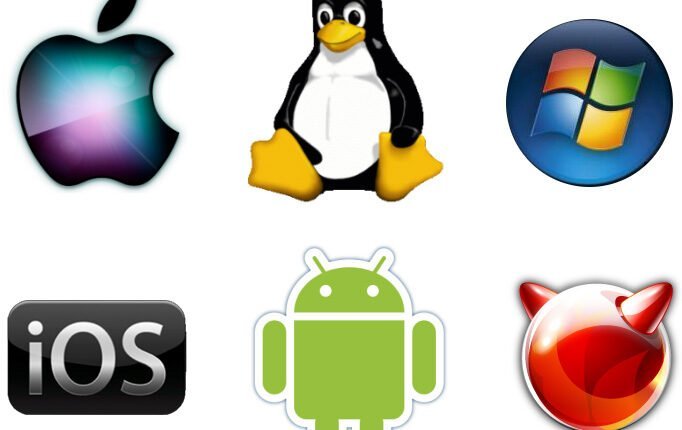
Cara mengatasi RAM Tinggi dan CPU Usage Windows 10
(Update Januari 2018) Cara mengatasi RAM Tinggi dan CPU Usage Windows 10 | Bagaimana Untuk Perbaiki RAM Tinggi dan CPU Usage Windows 10 System Proses “ntoskrnl.exe” | selamat pagi sahabat ForGuides, kali ini saya akan memberikan sedikit Tips mengenai cara mengatasi RAM Tinggi dan CPU Usage Windows 10. semakin banyaknya pengguna windows 10, semakin banyak juga kekurangan atau bug yang ditemukan.
oleh karena itu saya disini akan membahas sedikit tentang beberapa isu yang katanya Windows 10 memakan CPU usage dan RAM yang tinggi, setelah saya seaching ternyata semua itu bisa kita perbaiki dengan mengikuti beberapa langkah dibawah.
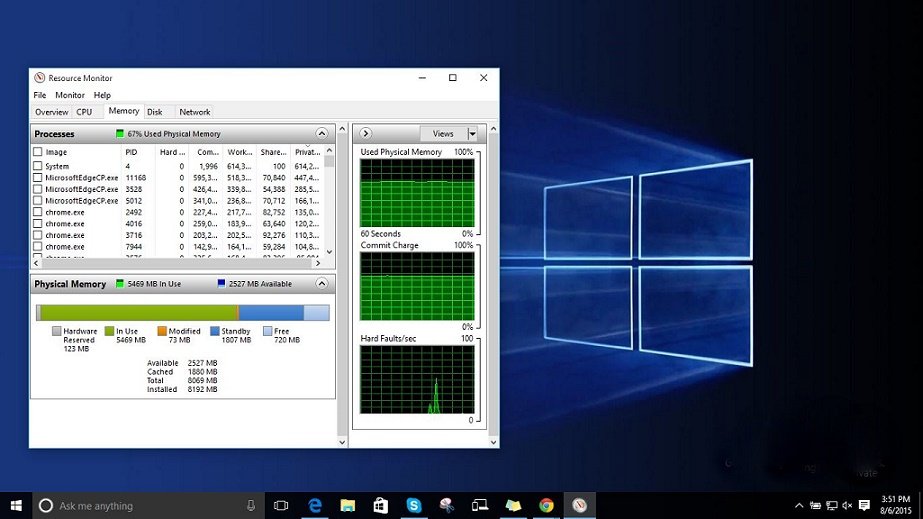
Banyak pengguna Windows 10 yang melaporkan Reddit dan Microsoft forum yang beberapa proses (stokrnl.exe) pada Windows 10 yang memperlambat OS dengan mengkonsumsi banyak RAM dan power CPU. Berikut adalah beberapa cara untuk memperbaiki RAM yang tinggi dan penggunaan CPU pada Windows 10.
microsoft merilis sistem operasi Windows 10 yang lama ditunggu-tunggu minggu lalu dan orang-orang telah meng-upgrade mereka dari Windows 7 dan 8.1 PC gratis. Untuk mencapai tujuannya dari 1 miliar perangkat Windows, Microsoft telah membuat proses upgrade ini halus. Jika Anda ingin menginstal Windows 10 pada PC Anda, Anda dapat melewati proses tunggu sekarang dan meng-upgrade PC Anda.
baca juga : Cara Upgrade Windows 8 ke Windows 10
Proses utama yang sedang diamati sebagai merepotkan adalah System proses (stokrnl.exe) . Kabarnya, proses ini menggunakan peningkatan jumlah RAM setelah PC dimulai. Ini tetap tenang selama beberapa jam, tapi kemudian itu memakan semua RAM yang kosong dan sebagian besar usage CPU.
Cara mengatasi RAM Tinggi dan CPU Usage Windows 10
1. Terbebas dari Malware
Alih-alih mengubah pengaturan sistem yang canggih pada PC Anda, pastikan bahwa PC Anda tidak terpengaruh oleh beberapa malware. Sebagian besar pengguna telah mengupgrade PC mereka dari Windows 7 yang lebih tua dan 8.1, sehingga setiap malware di OS sebelumnya akan bermigrasi ke Windows 10. Anda dapat menginstal alat anti-malware seperti Malwarebytes ke dalam untuk memindai Windows 10 PC Anda.
Download Malwarebytes pada situs resminya di https://www.malwarebytes.org/mwb-download/
baca juga : Cara mengetahui PC terkena Malware
Setelah scan, reboot PC Anda. Sekarang, pindah ke solusi berikutnya untuk memperbaiki RAM yang tinggi dan penggunaan CPU jika masalah ini terus berlanjut.
2. Update Driver
Pada forum Reddit dan Microsoft, orang telah mengklaim bahwa akar penyebab ini Windows 10 kebocoran memori beberapa driver yang rusak. Jika Anda memiliki RAID pengaturan disk drive, memperbarui driver mereka. Juga, cobalah memperbarui driver hardware yang tersisa seperti itu, masalah yang disebabkan karena OS dan driver unmatching.
Ini adalah fakta diketahui bahwa Microsoft telah memutuskan untuk mengambil kendali dari proses update. Namun, kami sarankan Anda untuk memperbarui jaringan, grafis dan driver suara secara manual. Langkah ini telah bekerja untuk sebagian besar orang.
- Buka ‘Device manager’ dan ‘Scan for hardware changes’
3. Disable Runtime Broker
Beberapa thread diskusi menunjukkan bahwa Runtime Broker adalah salah satu proses sistem seperti yang memakan sepotong besar daya CPU karena optimasi memori kecil. Proses ini tidak memberikan fungsi apapun seperti itu, sehingga Anda dapat menonaktifkannya.
Untuk menonaktifkan Runtime Broker, buka Settings app dan pergi ke System. Di dalam jendela System, cari Notifications & Actions dan batalkan “Show me tips about Windows” Sekarang restart PC untuk membawanya kembali ke normal dan memperbaiki RAM yang tinggi dan penggunaan CPU.
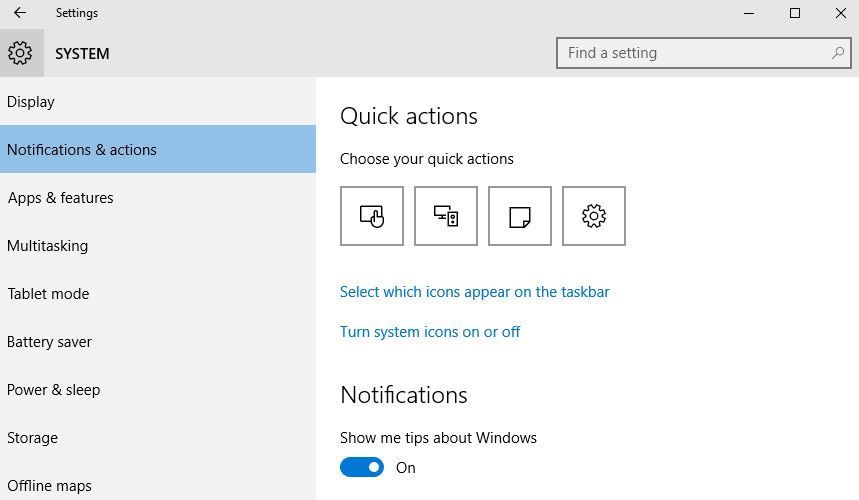
4. Hack Registry
- Tekan Win Key + R
- Ketik “Regedit” dan tekan enter
- Pergi ke ‘
HKEY_LOCAL_MACHINE\SYSTEM\CurrentControlSet\Control\Session Manager\Memory Management’ - Cari ‘ClearPageFileAtShutDown’ dan ganti value ke 1
- Restart the computer
5. Beralih ke best performance
- Klik kanan pada icon “Computer” dan pilih “Properties”
- Pilih “Advanced System settings”
- Pergi ke “System properties”
- Pilih “Settings”
- Beralih ke “Adjust for best performance” dan “Apply”.
- Klik “OK” dan Restart computer.
6. Disable startup programs
- Tekan Win Key + R
- Ketik ‘msconfig’ dan tekan enter
- Task manager akan terbuka. Click pada tab “Startup” anda akan melihan daftar program yang berjalan pada startup.
- Klik kanan pada aplikasi yang tidak anda butuhkan saat startup dan klik “Disable”.
7. Defragment Hard Drives
- Tekan Win Key + R
- Ketik “dfrgui” dan tekan enter
- pada new window click pada hard drives yang ingin anda defragment (Saran saya drive yang terinstal Windows)
- Click “Optimize” ikuti instruksi selanjutnya sampai selesai proses defragment.
- Restart computer.
8. Uninstal Program yang tidak Terpakai
konten saya ambil dari fossbytes.com, Jika Anda mempunyai solusi alternatif untuk memperbaiki RAM dan penggunaan CPU yang tinggi ini, silahkan beri tahu pada komentar di bawah.
