
Cara Nonaktifkan Cortana Sepenuhnya di Windows 10
Cara Nonaktifkan Cortana Sepenuhnya di Windows 10 | Cara Disable Cortana di Windows 10 | Cortana adalah salah satu fitur yang paling ditingkatkan dari update Anniversary Windows 10. Beberapa perbaikan diberikan, tetapi terbatas pada pelacakan yang lebih baik untuk penerimaan, brosur, dan kemampuan untuk mengatur pengingat tanpa perlu tempat atau waktu.
Namun, jika Anda bukan pengguna Cortana dan tidak suka bahwa itu mengumpulkan data tentang Anda sehingga dapat memberikan Anda dengan layanan pribadi, maka Anda dapat menonaktifkan sepenuhnya.
Umumnya, Anda dapat menonaktifkan Cortana dari bagian Privasi di aplikasi Settings. Tapi ini tidak sepenuhnya menonaktifkan Cortana. Berikut adalah dua cara untuk benar-benar menonaktifkan Cortana pada Windows 10.

Cara Nonaktifkan Sepenuhnya Cortana di Windows 10
1. Nonaktifkan Cortana Menggunakan Group Policy Editor
Jika Anda menggunakan Windows 10 Pro atau versi Enterprise, Anda dapat menggunakan Group Policy Editor untuk menonaktifkan Cortana. Untuk memulai, tekan “Win + R,” ketik gpedit.msc dan tekan tombol Enter.
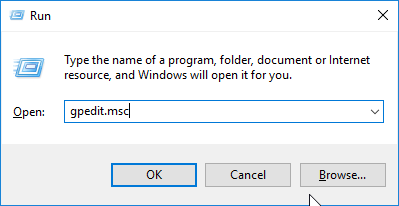
Setelah Group Policy Editor telah dibuka, arahkan ke folder kebijakan berikut (Computer Configuration -> Administrative Templates -> Windows Components -> Search). Di sini, cari dan klik dua kali pada kebijakan “Allow Cortana.”
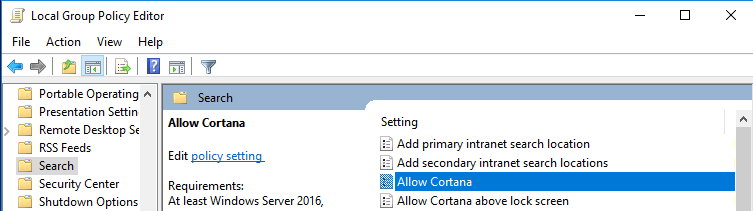
Tindakan di atas akan membuka jendela pengaturan kebijakan. Di sini, pilih tombol “Disabled” dan kemudian klik pada tombol “OK” untuk menyimpan perubahan.
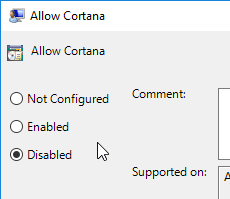
Restart atau keluar dan masuk ke dalam sistem Anda untuk membuat perubahan berlaku. Sekarang, setiap kali Anda klik pada icon Cortana, itu hanya akan bertindak seperti sebuah bar pencarian biasa.
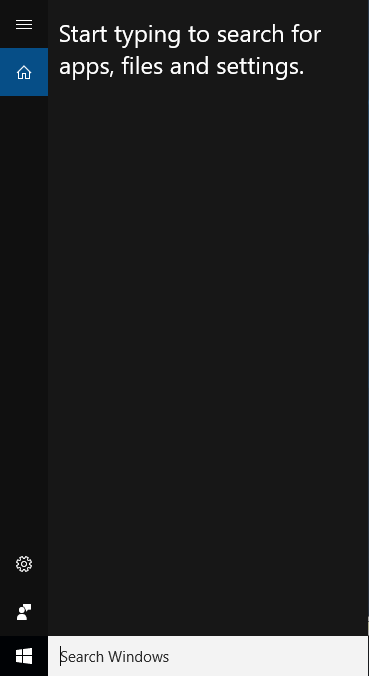
Jika Anda pernah ingin kembali, pilih “Enabled” atau pilihan “Not Configured”.
baca juga : Cara Lihat Pemberitahuan Android di Windows 10
Menonaktifkan Cortana Menggunakan Windows Registry
Untuk pengguna kemudian Windows 10 versi Home, Anda dapat menggunakan pendekatan Registry Windows. Tekan “Win + R,” ketik regedit dan tekan tombol Enter.

Di Registry Windows, arahkan ke lokasi berikut.
HKEY_LOCAL_MACHINE\SOFTWARE\Policies\Microsoft\Windows\
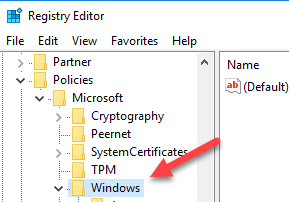
Setelah Anda berada di sini, Anda harus membuat key baru. Cukup klik kanan pada “Windows“, dan kemudian pilih pilihan “New -> Key“.
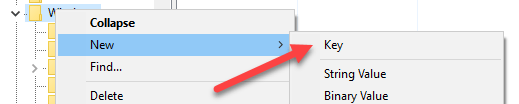
Beri Nama key “Windows Search.” Ini adalah bagaimana seharusnya terlihat. Jika Anda sudah memiliki key , anda hanya melanjutkan ke langkah berikutnya.
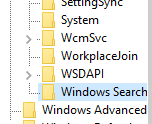
Sekarang, klik kanan pada panel sebelah kanan, pilih “New” dan kemudian “DWORD (32-bit) Value.” Tindakan ini akan membuat nilai DWORD baru.
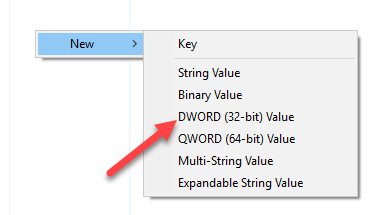
Mengubah nama nilai baru dibuat “AllowCortana.”
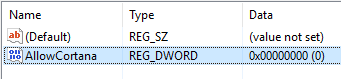
Secara default, tombol baru akan memiliki “Value Data” set “0”, yang baik-baik saja. Jika tidak, klik dua kali pada nilai, menetapkan Value Data “0” dan kemudian klik pada tombol “OK“. untuk menyimpan perubahan.
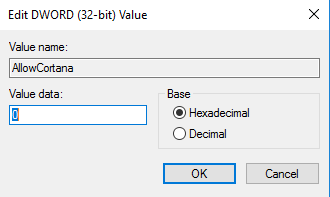
Hanya restart sistem, dan Anda akan memiliki Cortana dinonaktifkan pada Windows 10 sistem Anda. Jika Anda pernah ingin kembali, cukup hapus nilai DWORD atau hanya ubah Value Data ke “1.”
Berikan komentar di bawah untuk berbagi pikiran dan pengalaman tentang menggunakan metode di atas untuk sepenuhnya menonaktifkan Cortana pada Windows 10.
referensi dan images :
- maketecheasier.com
