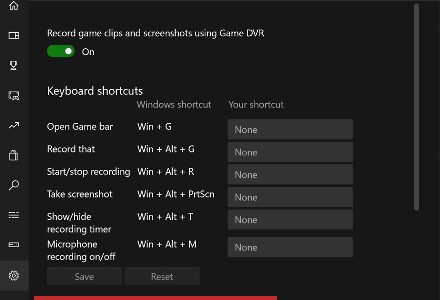Cara Merekam Menggunakan Game Bar di Windows 10 | cara merekam layar komputer tanpa software | Jika Anda seorang gamer sejati, Anda mungkin memiliki keinginan untuk merekam dan memamerkan gameplay Anda. Untuk waktu yang lama satunya cara Anda bisa merekam permainan adalah melalui perangkat lunak pihak ketiga seperti Fraps.
Baru-baru ini, kami juga telah melihat Nvidia melangkah maju dengan Shadowplay untuk membantu pemain merekam cuplikan permainan mereka. Sekarang Microsoft telah membuat langkah mereka. jika Anda menggunakan Windows 10, Anda mungkin akan terkejut untuk mengetahui bahwa ia datang dengan alat rekaman permainan sendiri. Itu tidak segera jelas bagaimana Anda dapat merekam game dengan Windows 10, tetapi sekali Anda belajar bagaimana hal itu dilakukan, itu sangat mudah untuk diingat dan digunakan saat Anda ingin merekam beberapa cuplikan.
Mengaktifkan Game Bar
Untuk mengaktifkan fitur ini, pertama pastikan bahwa aplikasi Xbox resmi dipasang dan siap untuk dijalankan pada sistem Windows 10 Anda. Setelah selesai, pastikan Game Bar diaktifkan dengan mengikuti langkah-langkah ini.
Pertama, buka aplikasi Xbox. Jika Anda tidak memiliki sebuah gamertag Xbox, Anda mungkin perlu untuk membuat satu untuk login dan mendapatkan pilihan. Pada halaman Pengaturan, klik tab untuk “Game DVR” dan kemudian “Record game clips and screenshots using Game DVR.”
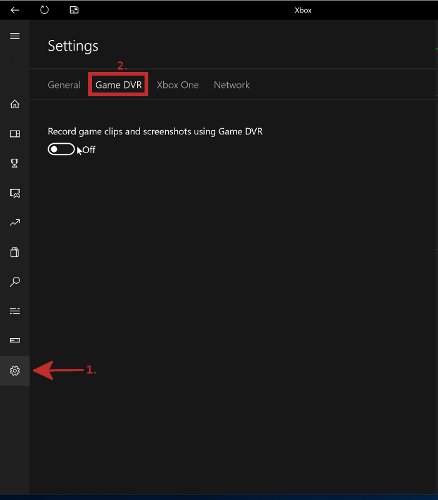
Bila ini diaktifkan, beberapa opsi muncul yang memungkinkan Anda untuk men-tweak Game Bar, seperti hotkeys yang terkait dengan itu. Anda dapat memodifikasi hotkeys ini jika Anda ingin sesuatu yang lebih nyaman bagi Anda; Namun, artikel ini akan menganggap hotkeys default aplikasi ini dilengkapi, jadi pastikan untuk diingat jika Anda mengubahnya salah.
Jika Anda ingin, Anda juga dapat mengaktifkan “Background recording.” Ini akan memungkinkan Anda untuk merekam dan menyimpan peristiwa yang telah terjadi di masa lalu lebih pada sedikit.
Menggunakan Fitur Game Bar ini
Sekarang Permainan Bar dihidupkan, boot permainan Anda ingin merekam. Aspek bagus Game Bar adalah bahwa ia bekerja sebagian besar secara overlay bukan perlu men-tweak di jendela terpisah. Ini berarti Anda dapat membawanya di tengah-tengah permainan Anda tanpa harus Alt-TAB ke dalam perangkat lunak yang berbeda.
Setelah permainan Anda telah diluncurkan, Anda dapat memunculkan Game Bar dengan menekan tombol Windows dan menekan G.
Dari sini, Anda dapat memilih apakah Anda ingin merekam cuplikan permainan atau jika Anda ingin mengambil screenshot. Klik pilihan Anda ingin lakukan, dan Game Bar akan melakukan tindakan itu untuk Anda. Jika Anda ingin merekam gameplay, bar kecil berwarna merah akan muncul kanan atas untuk menunjukkan berapa lama Anda telah merekam. Untuk menghentikan, cukup klik tombol Stop pada bar ini, dan itu akan menyimpan video Anda untuk Anda.
Jika Anda sudah tahu apa yang ingin Anda lakukan, Anda dapat menghindari harus memunculkan Game Bar sama sekali. Untuk memulai perekaman, tekan “Win + Alt + R.” Untuk screenshot, tekan “Win + Alt + PrtScn.” Jika Anda mengaktifkan latar belakang merekam seperti di atas, maka Anda juga memiliki kemampuan untuk memberitahu Permainan Bar untuk “record that. “Apa Rekam itu dilakukan adalah mengambil tiga puluh detik terakhir dari rekaman dan menyimpannya sebagai rekaman. Hal ini sangat berguna jika Anda membuat bermain sangat baik dan ingin mengabadikan momen setelah itu telah terjadi. Anda dapat mengaktifkan Rekam Itu dengan “Win + Alt + G” selama rekaman latar belakang telah diaktifkan.
Tidak Hanya untuk Gamer
Berikut ini adalah fitur menarik dari Game Bar: Ketika Anda mencoba untuk mengaktifkannya dalam aplikasi yang berbeda, Anda mungkin menemukan Anda tidak dapat memunculkan Game Bar. Namun, jika anda boot up game, mengaktifkannya dalam pertandingan itu, kemudian menutup permainan dan boot aplikasi yang berbeda, Anda dapat mengaktifkan Permainan Bar. Ini tidak akan bekerja langsung; Game Bar pertama membutuhkan Anda untuk memberitahu bahwa aplikasi itu akan record adalah permainan. Tidak apa-apa jika itu tidak benar-benar permainan yang lama, karena Anda klik kotak “Yes, this is a game,” Permainan Bar akan aktif untuk aplikasi itu.
Sekarang Anda dapat menggunakan permainan Bar seperti kamu dalam permainan biasa tetapi dalam perangkat lunak apapun yang Anda suka.
baca juga : Cara Menerapkan Warna Accent Hanya di Taskbar pada Windows 10
Setelah Recording
Setelah Anda merekam atau mengambil screenshot dari permainan Anda (atau perangkat lunak), Anda mungkin ingin mengambil rekaman video dan diunggah ke situs berbagi video seperti YouTube. Namun, mungkin sedikit membingungkan ke mana rekaman ini dan screenshot sebenarnya diselamatkan.
Tidak pernah takut. Jika Anda ingin mengakses file yang Anda buat, hanya pergi ke “Users,” folder akun pribadi Anda, “Video” (ya, bahkan untuk screenshot!), Dan kemudian “Captures.” Anda akan menemukan semua media Anda di sini siap dimainkan, diedit, dan upload untuk Internet untuk melihat.
Going On Record
Dengan Lets Play menjadi potongan besar pasar media online, itu semakin mudah dan lebih mudah untuk merekam dan menyimpan rekaman game Anda. Sekarang, jika Anda menggunakan Windows 10, Anda bisa mendapatkan semua yang mengatur dalam OS itu sendiri, bahkan jika Anda tidak tertarik pada video game apapun.
Apakah Anda memiliki aplikasi rekaman layar favorit ? Jika demikian, mana yang baik ? Dapatkah Anda melihat diri Anda akhirnya menggunakan Game Bar ? silahkan beri komentar dibawah
referensi dan images :
- maketecheasier.com