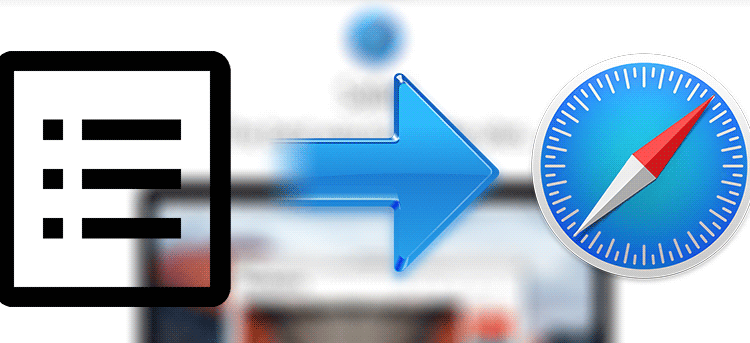
Cara Impor Data ke Safari dari Web Browser lain
Cara Impor Data ke Safari dari Web Browser lain | Safari untuk Mac telah meningkat banyak dalam beberapa tahun terakhir, dan orang-orang telah benar-benar mulai menyukai browser ini dari Apple. Apakah saat ini Anda menggunakan Chrome atau Firefox untuk browsing pada Mac Anda, Anda sekarang memiliki alasan untuk beralih ke Safari sebagai browser utama Anda.
Sementara beralih ke Safari semudah membuat browser default Anda dan melakukan semua pekerjaan browsing Anda di dalamnya, Anda mungkin memiliki beberapa data yang disimpan dalam browser web lain yang Anda ingin mengimpor ke Safari.
Untungnya, Safari memang memiliki pilihan yang membantu Anda mengimpor data ke browser dari browser Anda lainnya. Fitur ini memungkinkan Anda mengimpor data seperti bookmark, history web browsing, dan sandi yang disimpan. Ini adalah hal yang paling umum yang akan Anda butuhkan ketika Anda mulai hidup dengan Safari.
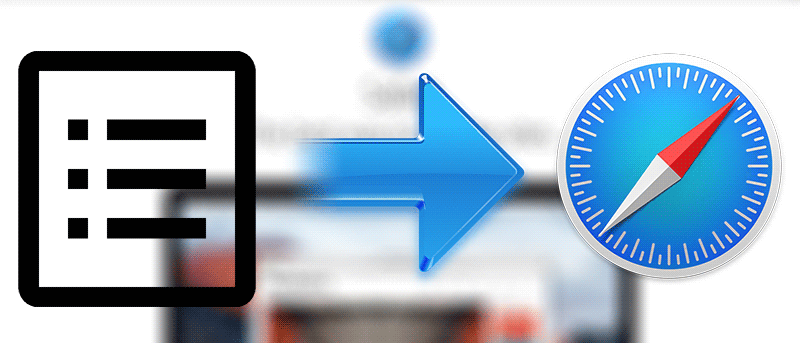
Cara Impor Data ke Safari dari Web Browser lain
Anda tidak perlu aplikasi pihak ketiga untuk melakukan pekerjaan itu, sebagai fitur impor Safari akan melakukan pekerjaan.
1. Luncurkan Safari.
2. Klik menu “File” di atas, dan pilih “Import From.” Di sini Anda harus dapat melihat semua browser lain yang diinstal pada Mac Anda.
Anda harus memilih salah satu yang ingin Anda impor data dengan mengklik nama browser dalam daftar pilihan, seperti Firefox.
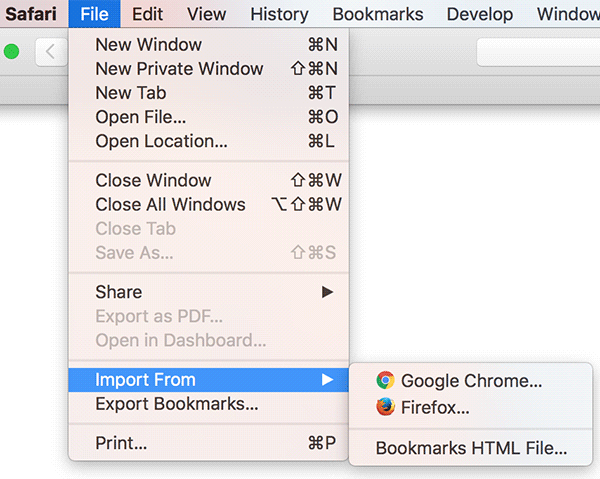
3. Setelah Anda memilih browser untuk mengimpor data penjelajahan dari, Anda akan diminta data apa yang ingin Anda impor.
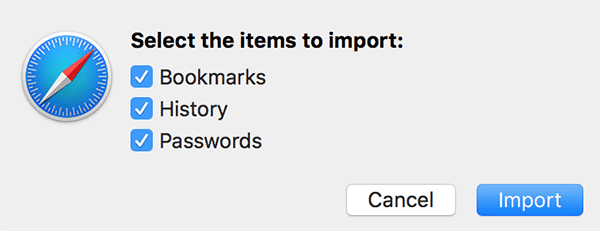
Pilihan yang tersedia untuk Anda :
- Bookmarks – Ini adalah bookmark yang telah disimpan di web browser Anda lainnya. Checkmarking opsi ini akan membawa semua bookmark Anda untuk Safari.
- History – ini adalah daftar situs yang telah dikunjungi di browser Anda lainnya.
- Passwords – Ini adalah password untuk berbagai situs yang telah disimpan di browser lain. Anda pasti harus mengimpor ini sehingga Anda tidak perlu memasukkan mereka lagi.
Setelah Anda selesai memilih data apa ingin Anda impor, klik pada tombol “Import” untuk memulai proses impor.
baca juga : Cara Membuat New Blank Text File dalam Folder pada Mac Anda
4. Setelah proses impor selesai, semua pilihan data yang Anda checkmarked pada langkah sebelumnya akan tersedia di Safari untuk Anda gunakan. Anda dapat memeriksa untuk mengkonfirmasi bahwa semuanya telah diimpor dan tidak ada yang tertinggal.
5. Sekarang data telah diimpor ke Safari, dan Anda telah memutuskan untuk menggunakan browser ini sebagai browser utama Anda, Anda dapat pergi ke depan dan uninstall browser lain jika Anda tidak lagi membutuhkannya.
Kesimpulan
Jika Anda beralih ke Safari sebagai browser utama Anda, panduan atas akan membantu Anda bermigrasi data dari browser web lainnya ke browser sekarang-favorit Anda, Safari.
referensi dan images :
- maketecheasier.com
