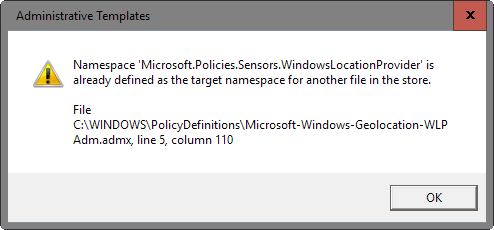
Cara memperbaiki error “Namespace is already defined” di Windows 10
Cara memperbaiki error Namespace is already defined di Windows 10 | Pesan kesalahan Namespace is already defined ditampilkan ketika Anda membuka Group Policy editor pada Windows 10, atau mencoba untuk mengedit Group Policy tersebut.
Sebagai contoh, pesan kesalahan berikut ditampilkan dua kali ketika saya membuka Group Policy Editor pada sistem Operasi Windows 10 :
Namespace ‘Microsoft.Policies.Sensors.WindowsLocationProvider’ is already defined as the target namespace for another file in the store.
File C:\WINDOWS\PolicyDefinitions\Microsoft-Windows-Geolocation-WLPAdm.admx, line 5, column 110
Masalah ini disebabkan oleh perubahan nama dari kebijakan di Windows 10 Build 1511. Nama aslinya adalah Microsoft-Windows-Geolocation-WLPAdm.admx pada Windows 10 RTM, namun telah diubah namanya menjadi LocationProviderADM.admx di Windows 10 Build 1511.
Group Policy editor mendeteksi konflik namespace, dan memberitahu Anda tentang hal itu dengan pesan error.
Namespace is already defined
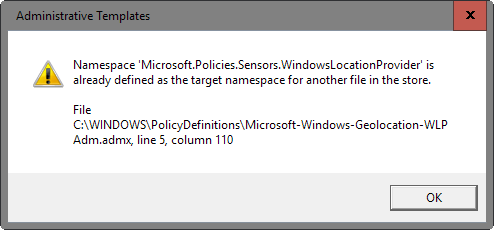
error namespace is already defined dapat terjadi pada sistem komputer yang upgrade dari Windows 10 RTM ke versi yang lebih baru seperti Windows 10 versi 1511.
Hal ini juga dapat menjadi masalah untuk sistem bisnis atau perusahaan jika store pusat untuk Group Policy Administrative Template files digunakan apabila kebijakan yang bertentangan disalin ke store.
Cara Memperbaiki masalah ini
Pesan kesalahan sebagai informasi, yang berarti bahwa hal itu dapat diabaikan tanpa efek buruk. penghapusan tergantung pada apakah store pusat sedang digunakan atau tidak.
Local system, no central store
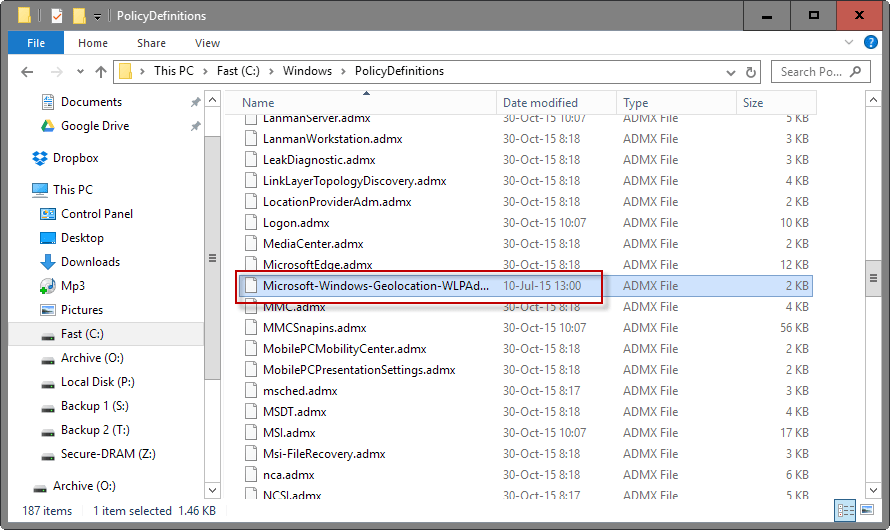
Solusi dalam hal ini adalah untuk menghapus file policy lama pada komputer. Pesan kesalahan menyoroti jalur itu disimpan di : C:\Windows\PolicyDefinitions\
Meskipun Anda dapat mengakses folder tanpa mengalami masalah, Anda akan melihat bahwa Anda tidak dapat menghapus file tersebut.
file sistem ADMX dan ADML dilindungi yang berarti bahwa Anda tidak dapat mengubah nama, memindahkan atau menghapusnya secara default.
Anda perlu menambahkan izin NTFS ke file, dan ini dilakukan dengan baris perintah.
Langkah 1: Buka command prompt
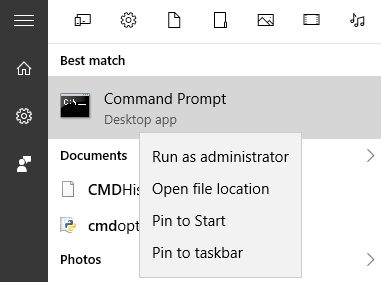
Tekan pada Windows-key, ketik cmd.exe, tahan tombol Shift dan CTRL pada keyboard, dan tekan enter. Atau, klik kanan pada Command Prompt hasil dan pilih “run as administrator” dari menu konteks.
Hal ini akan membuka command prompt yang diperlukan untuk menjalankan perintah.
Langkah 2: Jalankan perintah untuk menambahkan izin yang diperlukan
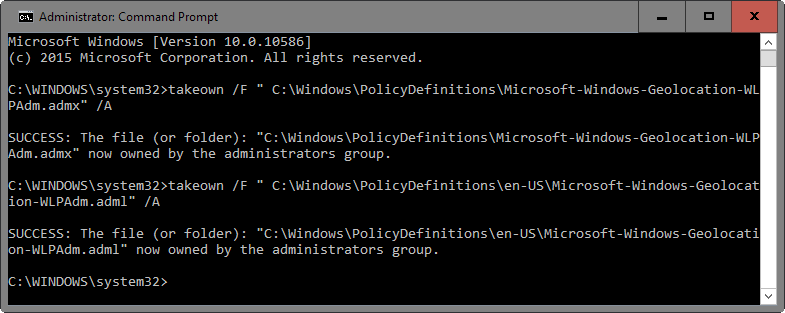
Dua perintah yang Anda butuhkan untuk melaksanakan adalah:
takeown /F ” C:\Windows\PolicyDefinitions\Microsoft-Windows-Geolocation-WLPAdm.admx” /A
takeown /F ” C:\Windows\PolicyDefinitions\en-US\Microsoft-Windows-Geolocation-WLPAdm.adml” /A
Catatan: Anda mungkin perlu mengganti bagian \en-US\ dari perintah kedua dengan lokasi lain. Periksa folder C:\Windows\PolicyDefinitions dan ada subfolder lokal untuk mengetahui apakah itu terjadi.
Windows menampilkan pesan sukses setelah setiap perintah yang menandakan bahwa file ini sekarang “owned by the administrators group.
baca juga : Cara Mengatur Windows 10 tiles Custom untuk programs
Langkah 3: Memberikan administrator akses penuh
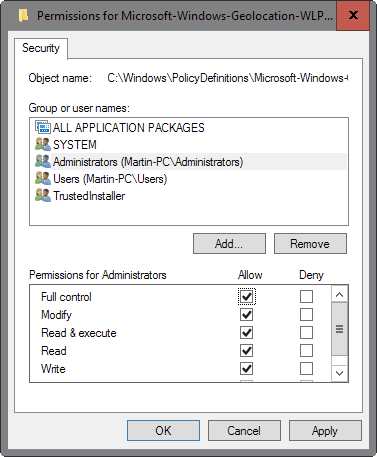
Administrator perlu akses penuh ke file, dan akan dijelaskan dalam langkah ini.
- Buka folder C:\Windows\PolicyDefinitions di File Explorer, dan klik kanan pada Microsoft-Windows-Geolocation-WLPAdm.admx.
- Pilih properti dari menu konteks.
- Beralih ke tab Security.
- Pilih tombol edit saat halaman terbuka.
- Pilih grup Administrators dibawah “group or user names“.
- Centang kotak “full control“.
- Menerima pesan Windows Security yang ditampilkan.
- Klik ok.
- Ulangi langkah-langkah untuk C:\Windows\PolicyDefinitions\en-US\Microsoft-Windows-Geolocation-WLPAdm.adml. Sekali lagi, mengubah lokasi en-US dengan yang digunakan pada perangkat jika diperlukan.
Langkah 4: Mengubah nama atau menghapus file
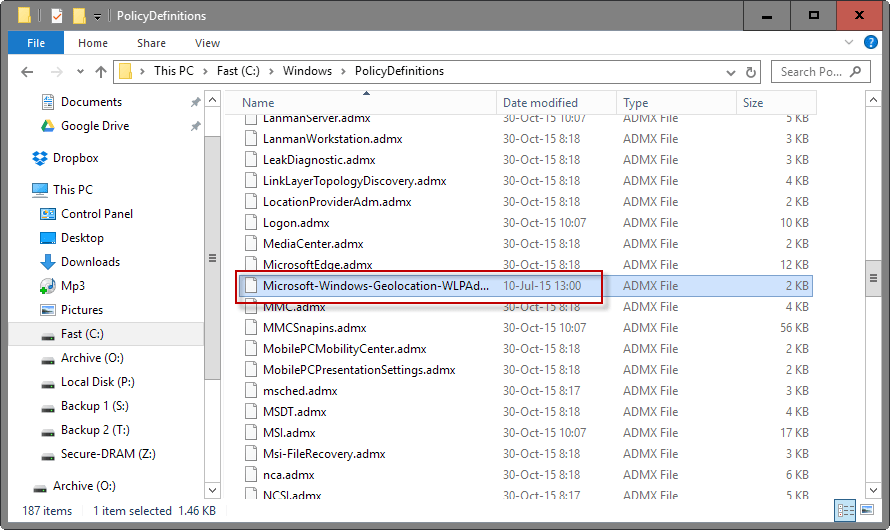
Menggunakan File Explorer untuk membuka C:\Windows\PolicyDefinitions dan cari file Microsoft-Windows-Geolocation-WLPAdm.admx dalam daftar.
Anda mungkin ingin mengubah nama template policy untuk diamankan. Hal ini dilakukan dengan mengklik kanan di atasnya lalu memilih rename dari menu konteks.
Mengganti ekstensi file dari .admx menjadi .Old, sehingga nama file baru akan terbaca Microsoft-Windows-Geolocation-WLPAdm.old.
Windows dapat menampilkan prompt pada eksekusi yang memperingatkan Anda bahwa file tersebut mungkin menjadi tidak dapat digunakan jika Anda mengubah ekstensi.
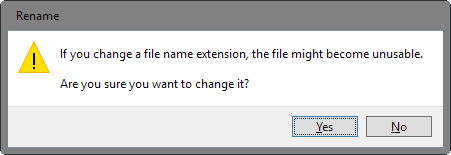
Pilih Yes karena ini adalah disengaja. Windows menampilkan prompt kedua setelah menyatakan bahwa Anda perlu izin administratif untuk mengubah nama file.
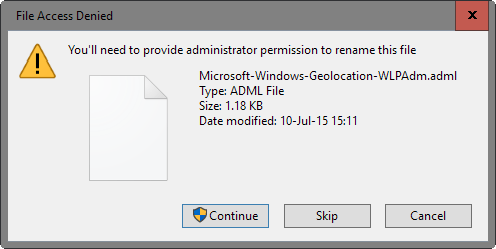
Pilih Continue agar memberikan izin administratif untuk mengubah file, dan ulangi operasi untuk file kedua.
Atau, menghapus file langsung tanpa mengubah nama mereka.
Solusi Central Store
Lakukan hal berikut untuk menyelesaikan masalah jika central store digunakan.
- Hapus file LocationProviderADM.admx dan LocationProviderADM.adml dari central store.
- Mengubah nama Microsoft-Windows-Geolocation-WLPAdm.admx menjadi LocationProviderADM.admx.
- Mengubah nama Microsoft-Windows-Geolocation-WLPAdm.adml menjadi LocationProviderADM.adml.
Kesimpulan
Group Policy harus membuka tanpa kesalahan setelah melakukan perubahan. Harap dicatat bahwa metode harus bekerja untuk konflik namespace lain juga. misalnya, Jika Microsoft memutuskan untuk mengubah nama tanpa menghapus Policy, itu akan menyelesaikan masalah mereka juga.
referensi dan images :
- ghacks.net
