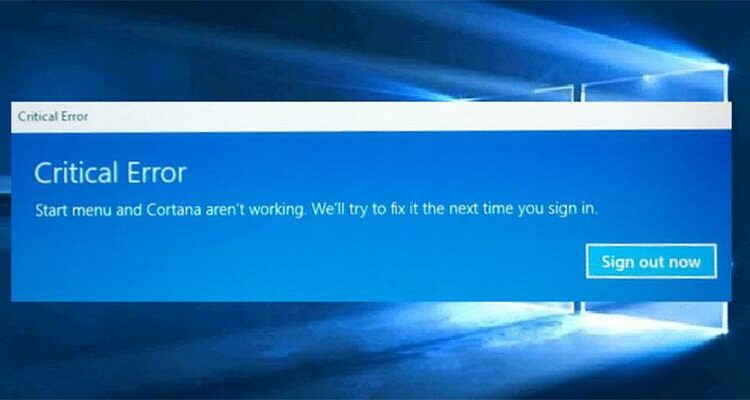 Dok. maketecheasier.com
Dok. maketecheasier.comCara Memperbaiki Start Menu Tidak Bekerja di Windows 10
Menu Start di Windows 10 adalah salah satu fitur sistem operasi Microsoft yang paling disayangi dan ikonik. Dan meskipun aneh rasanya memiliki rasa menyayangi yang begitu kuat untuk fitur perangkat lunak, perobakan massal terhadap menu Start Windows 8 menunjukkan bahwa orang akan dengan keras memperdebatkan hak mereka untuk menggunakannya. Tapi bagaimana kalau menu Start berhenti bekerja? Karena itulah artikel ini akan membahas Cara Memperbaiki Start Menu Tidak Bekerja di Windows 10.
Apakah menu Start Anda telah hilang, tidak merespons klik Anda, atau Anda mengalami pesan “Critical Error” yang menakutkan, kami di sini untuk membantu Anda mengatasi permasalahan menu start.
Hal yang Perlu Dilakukan
Setiap kali Anda mendapatkan jenis kesalahan yang berkaitan dengan berbagai fitur di Windows yang tidak berfungsi, hal pertama yang harus dilakukan (selain me-reboot PC Anda) adalah memeriksa file yang rusak menggunakan pemeriksa file sistem yang secara otomatis akan memperbaiki kesalahan pada sistem Windows file.
Untuk melakukan ini, buka Command Prompt (Win + R, lalu ketik cmd) dan ketik sfc /scannow. Pemindaian akan memeriksa Windows yang file yang rusak, kemudian memperbaikinya jika memungkinkan.
Jika gagal, masih dalam Command Prompt, gunakan alat “Deployment Imaging and Servicing Management” yang dapat memperbaiki kerusakan yang tidak bisa SFC melakukan tugasnya. Di Command Prompt, ketik:
dism /online /cleanup-image /restorehealth
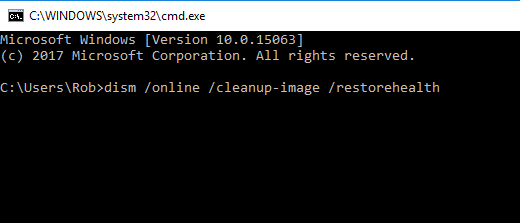
Ini akan menjalankan alat DISM. Setelah, jalankan pemindaian SFC lain untuk memperbaiki kesalahan yang ada.Jika menu Start Anda masih belum bekerja setelah ini atau anda menu start windows tidak bisa di klik, saatnya untuk menggali lebih dalam.
Baca juga: Cara Hapus Virus Dari Setiap Drive Menggunakan Command Prompt (CMD) Pada Windows 10
Cara Memperbaiki Start Menu Tidak Bekerja di Windows 10
Cara 1: Sign-in Options
Jika Anda telah melihat pola Start Menu yang tidak sesuaian setiap kali Anda melakukan Pembaruan Windows, atau saat Anda me-restart PC Anda, beberapa orang menyarankan bahwa ini bisa menjadi solusinya.
Buka “Settings -> Accounts -> Sign-in” options lalu gulir ke bawah ke “Privacy” dan ubah slider “Use my sign-in info …” ke “Off“. Seperti yang akan Anda temukan pada perbaikan berikutnya, menu Start Anda tidak berfungsi ketika dihubungkan ke akun Windows Anda, anehnya, Memisahkan akun Anda dari proses startup PC Anda dapat membantu.
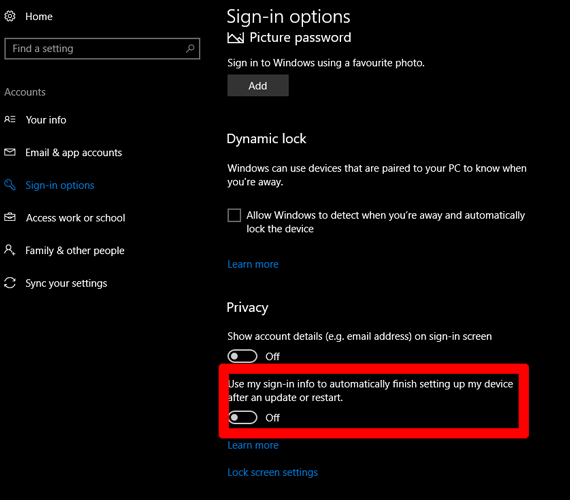
Cara 2: Buat Akun Admin Baru
Beberapa orang menemukan bahwa menu Start mereka berhenti berfungsi dengan baik setelah update Windows yang besar. Jika Anda salah satu dari orang-orang ini, maka solusi yang dicoba dan teruji adalah membuat akun admin Windows baru, Setelah memastikan bahwa menu Start berfungsi di dengan baik, anda bisa transfer semua file Anda ke admin baru.
Untuk melakukan ini, tekan Ctrl + Shift + Esc untuk membuka Task Manager, lalu klik “File -> Run new task” dan ketik net user yourname yourpassword /add ke dalam kotak, di mana “yourname” adalah apa yang ingin Anda beri untuk nama akun, dan “yourpassword” adalah kata kunci yang Anda inginkan untuk akun tersebut. Centang kotak untuk menjadikannya sebagai akun administrator, lalu klik “OK.”
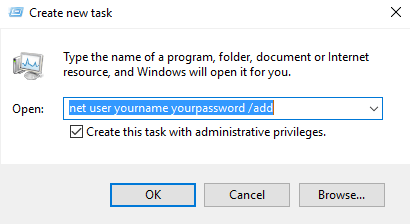
Masuk ke akun baru. Jika menu Start muncul, Anda perlu mentransfer. Untuk mentransfer setting dan aplikasi Anda ke akun baru, masuk kembali ke akun lama Anda, lalu masuk ke “Control Panel -> System -> Advanced system settings.” Klik tab “Advanced“, lalu di bawah “User Profiles” klik “Settings.” Pilih akun yang baru Anda buat dari daftar dan klik “Copy To.”
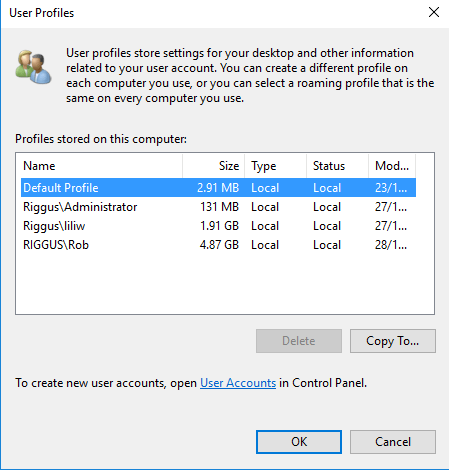
Cara 3: Instal ulang Windows Apps Anda
Aplikasi Windows mungkin memiliki fitur bagus seperti jendela mini Skype yang memungkinkan Anda berbicara dengan orang saat melakukan hal lain, namun mereka mengetahui bahwa Windows akan selalu update dari waktu ke waktu. Aplikasi lama tersebut yang bertanggung jawab atas kekacauan yang dapat memakan waktu cukup lama, jadi ada perintah yang mudah digunakan di Windows yang memungkinkan Anda menginstal ulang setiap aplikasi Windows secara bersamaan.
Ini adalah kesempatan bagus untuk berkenalan dengan PowerShell, yang pada dasarnya adalah versi supercharged dari Command Prompt. Klik start, ketik PowerShell, lalu klik kanan PowerShell di hasil pencarian dan klik “Run as administrator.”
Setelah masuk, ketik berikut dan tekan Enter:
Get-AppXPackage -AllUsers | Foreach {Add-AppxPackage -DisableDevelopmentMode -Register "$($_.InstallLocation)AppXManifest.xml"}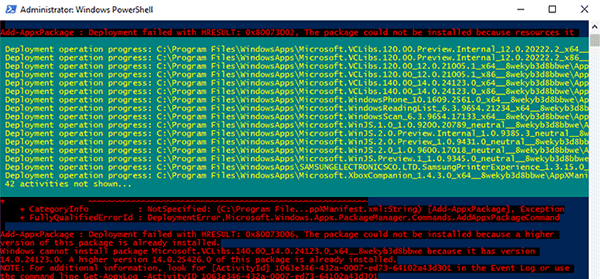
Anda akan melihat banyak proses yang dimulai, dan ketika itu berakhir, Anda mungkin akan melihat banyak tulisan yang tampak merah dan mengkhawatirkan di bawahnya. Abaikan itu dan reboot PC Anda agar menu Start Anda bekerja kembali.
Cara 4: Restart Windows Explorer
Hal berikutnya yang paling sederhana untuk dicoba adalah me-restart proses Windows Explorer yang bertanggung jawab atas menu Start, di antara banyak hal lainnya, di Windows 10. Tekan Ctrl + Shift + Escape pada keyboard Anda untuk membuka Task Manager. Selanjutnya, klik “More Detail” jika Anda melihat dengan mudah, lalu di bawah tab “Processes” gulir ke bawah ke “Windows Explorer,” klik kanan dan klik “Restart.”
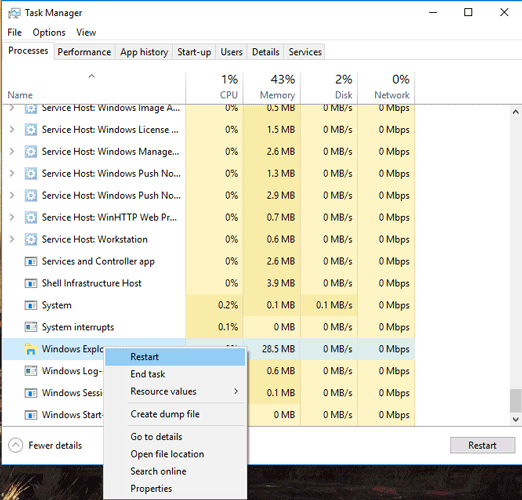
Cara 5: Jalankan Application Identity Service
Layanan Identitas Aplikasi di Windows 10 menggunakan layanan yang disebut Applocker untuk menentukan aplikasi mana dan tidak diizinkan berjalan di PC Anda. Untuk sebagian besar Anda tidak perlu menyentuh ini, karena umumnya anda tahu apa yang benar untuk PC Anda, namun memaksanya untuk berjalan saat Anda mengalami masalah menu Start dapat membantu memperbaikinya.
Untuk menjalankan Application Identity Service, tekan Win + R, ketik services.msc ke dalam kotak, lalu di Services windows klik kanan Application Identity dan klik Start. Reboot PC Anda, dan menu Start Anda akan aktif dan berjalan kembali.
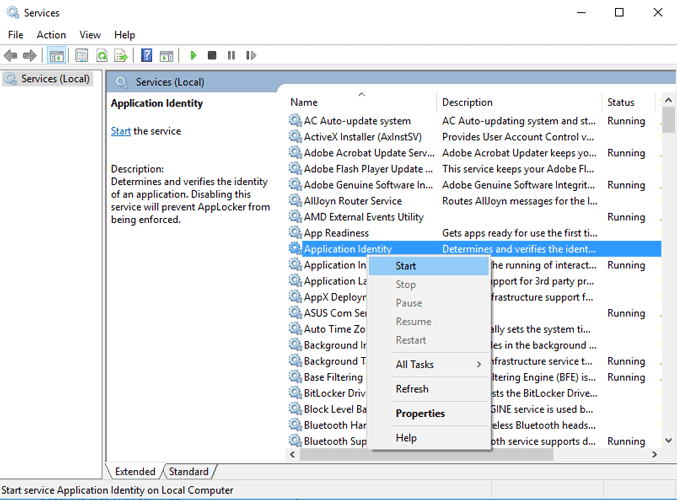
Cara 6: Boot to Safe Mode with Networking
Banyak pengguna telah melaporkan bahwa booting Windows ke Safe Mode with Networking, lalu boot kembali ke Windows normal, bisa memperbaiki menu Start yang rusak.
Untuk boot ke Safe Mode dari Windows 10, tekan Win + R, ketik msconfig, dan kemudian di jendela System Configuration klik tab “Boot“, centang kotak “Safe Boot“, klik “Network“, lalu “OK.”
Reboot PC Anda, dan itu akan dimulai di Safe Mode in Networking. Masuk ke jendela System Configuration seperti yang Anda lakukan untuk masuk ke Safe Mode, hapus centang pada kotak “Safe boot“, klik OK, lalu reboot PC Anda, dan menu Start Anda mungkin hidup kembali.
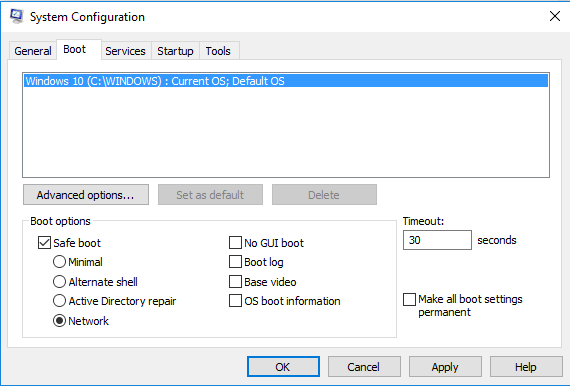
Cara 7: Dropbox, Anti-Virus dan Driver Grafis AMD
Untuk waktu yang lama pengguna Windows 10 mengeluh bahwa Dropbox dapat berbenturan dengan menu Start, memblokir file akun pengguna tertentu yang penting untuk dijalankan dengan benar. Dropbox mengklaim telah membahas masalah ini dalam pembaruan yang dikeluarkan tahun lalu, namun jika Anda memiliki Dropbox, mungkin perlu dicopot pemasangannya jika masalah itu tetap ada untuk Anda.
Masalah dengan kartu AMD telah terhubung ke menu Start tidak berfungsi juga, dan beberapa pengguna telah melaporkan bahwa pergi ke “services.msc” dan menonaktifkan “AMD External Events Utility” dapat mengatasi masalah ini.
Pengguna lain telah melaporkan bahwa program anti-virus seperti Avast, Malwarebytes, dan berbagai aplikasi Windows Store pihak ketiga juga dapat menyebabkan masalah, jadi perlu dicopot pemasangan beberapa dari mereka satu per satu untuk melihat pelakunya.
Baca juga: Cara mengatasi RAM Tinggi dan CPU Usage Windows 10
Akhir kata
Ini adalah cara paling terkenal untuk mendapatkan menu Start Anda kembali secara berurutan, walaupun dengan masalah memiliki begitu banyak sumber yang berbeda, selalu ada kemungkinan ada hal lain yang memperbaikinya untuk Anda. Apakah salah satu perbaikan kami membantu Anda, atau pernahkah Anda menemukan solusi Anda sendiri ke menu Start yang rusak? Beri tahu kami di komentarnya!
