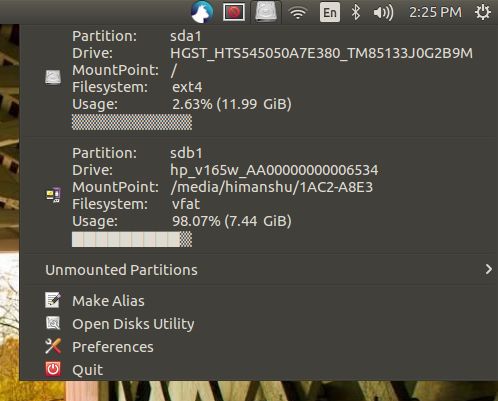
Cara Menampilkan Filesystem Ubuntu di System Tray Ubuntu
Cara Menampilkan Filesystem Ubuntu di System Tray Ubuntu | Jika Anda adalah sistem admin Linux atau pengguna pro yang pekerjaan sehari-hari bermain dengan file besar, itu akan masuk akal untuk mengasumsikan bahwa Anda harus terus-menerus melacak penggunaan filesystem juga.
Ada beberapa cara di mana Anda dapat memantau penggunaan sistem file pada Sistem Linux Anda, seperti melalui baris perintah atau melalui file manager yang Anda gunakan. Ada banyak alat manajemen desktop tersedia juga.
Namun, kadang-kadang semua yang diperlukan adalah cara yang memastikan informasi tersebut selalu berada di garis terdepan. Dalam kasus Ubuntu, tempat itu adalah system tray. Jika Anda telah mencari cara untuk menampilkan penggunaan filesystem di system tray Ubuntu, tidak terlihat lagi karena dalam artikel ini kita akan membahas beberapa cara yang dapat dilakukan.
Catatan: semua perintah, alat, dan instruksi yang disebutkan dalam artikel ini telah diuji pada Ubuntu 16.04.
1. Menggunakan SpaceView
Ada utilitas kecil, yang disebut SpaceView, itu apa yang kita cari. Untuk mendownload dan menginstalnya, jalankan perintah berikut:
sudo add-apt-repository ppa:vlijm/spaceview sudo apt-get update sudo apt-get install spaceview
Setelah berhasil diinstal Anda dapat memulai melalui Dash Ubuntu.
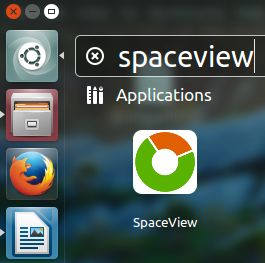
Berikut SpaceView dijalankan.
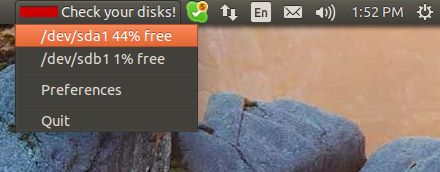
Harap dicatat bahwa pesan “Periksa disk Anda!” Dan bar berwarna merah yang mendahului itu menunjukkan bahwa satu atau lebih dari drive Anda hampir pada kapasitas penuh. Dalam kasus saya itu pen drive saya (/ dev / sdb1) itu 99% penuh, maka akan muncul peringatan. Jika saya menghapus pen drive, indikator muncul mirip dengan apa yang menggambarkan berikut screenshot.
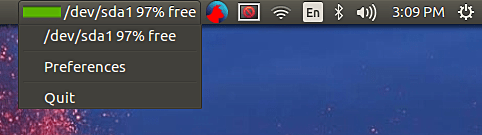
Ada juga banyak fitur lainnya yang tersedia. Misalnya, Anda dapat memberikan partisi memori atau drive eksternal nama kustom. Untuk melakukan hal ini, kepala ke menu Preferences aplikasi.
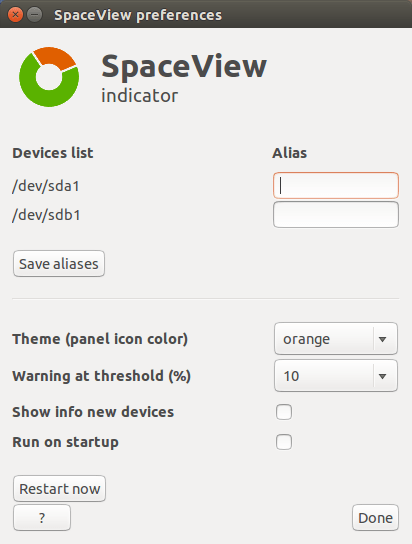
Memberikan Alias untuk perangkat tersebut. Sebagai contoh, saya berikan /dev/sdb1 nama MyPenDrive, dan itu bisa tercermin dalam menu drop-down indikator itu (meskipun hanya setelah saya restart aplikasi).
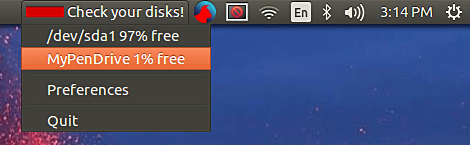
Adapun fitur-fitur lainnya, Anda dapat memilih panel ikon warna pilihan Anda serta mengatur ambang batas penggunaan di mana Anda ingin alat membuang peringatan. Ada juga pilihan untuk menampilkan pemberitahuan setiap kali perangkat baru terdeteksi oleh alat. Misalnya, inilah pemberitahuan dari alat ketika saya dimasukkan pendrive.
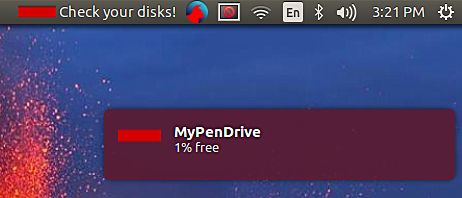
2. Menggunakan Udisks-Indicator
Cara kedua yang kita akan membahas melibatkan alat yang disebut udisks-indikator. Berikut adalah bagaimana Anda dapat menginstalnya:
sudo apt-add-repository ppa:udisks-indicator-team/ppa sudo apt-get update sudo apt-get install udisks-indicator
Setelah Anda selesai dengan bagian instalasi, Anda dapat memulai alat dengan menjalankan perintah berikut:
udisks-indicator
Berikut utilitas dalam tindakan.
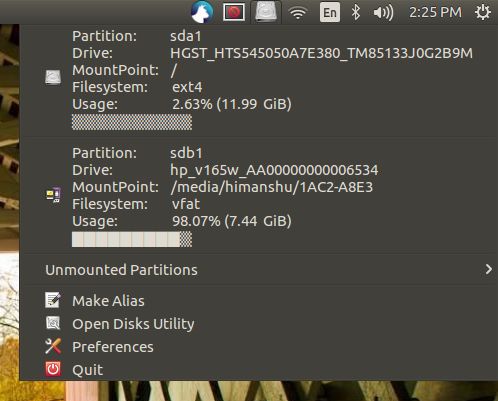
Seperti yang Anda lihat dari layar-shot di atas, aplikasi udisks-indikator menampilkan lebih banyak informasi jika dibandingkan dengan alat SpaceView. Namun, jika Anda tidak tertarik untuk memiliki begitu banyak informasi, Anda dapat selektif menonaktifkan rincian melalui menu “Preferences” alat ini.
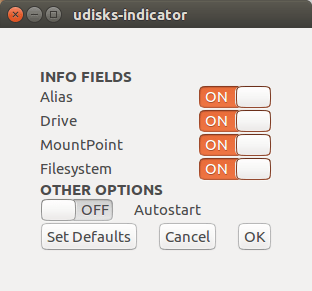
Selain dari ini, udisks-indikator juga menampilkan partisi unmount dan memungkinkan Anda mengakses utilitas Disk kanan dari menu drop-down. Seperti SpaceView, Anda dapat memberikan perangkat nama kustom Anda.
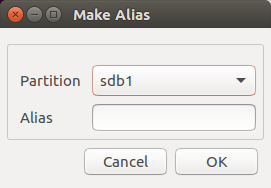
Kesimpulan
Apa yang membuat kedua cara atau alat -layak untuk di coba adalah kenyataan bahwa mereka menawarkan fungsionalitas to-the-point dan ringan juga. Adapun mana yang lebih baik, tidak ada jawaban yang pasti, karena semua tergantung pada mana yang cocok untuk kasus Anda yang terbaik serta selera pribadi Anda. Saran saya: mencoba mereka berdua untuk beberapa waktu (tidak akan mengambil banyak upaya) sebelum menetap dengan satu keinginan Anda.
Ini perlu menyebutkan bahwa baik utilitas yang telah kita bahas di sini diciptakan dalam menanggapi permintaan pengguna di forum AskUbuntu.
referensi dan images :
- maketecheasier.com
