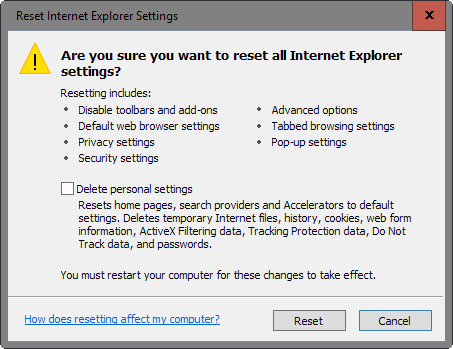
Cara mengatasi Microsoft Edge stuck
Cara mengatasi Microsoft Edge stuck | Cara memecahkan masalah Microsoft Edge hang | Microsoft Edge Lag | Selamat Sore sahabat ForGuides, kali ini saya akan memberikan sedikit Tips untuk anda yang suka menggunakan Browser bawaan dari Windows 10 yaitu Microsoft Edge, mungkin anda pernah pengalami Lagging atau Stuck saat anda menjalankan Browser Microsoft Edge. disini saya akan memberikan sedikit Tips yang bisa anda coba dirumah untuk mengatasi masalah tersebut.
Yang baru dari Windows 10 adalah web browser Microsoft Edge kerangka agak telanjang ketika datang ke piranti yang memberikan Anda untuk pemecahan masalah isu pengalaman Anda di browser.
Kemarin misalnya, aku bertemu masalah yang dapat mencegah tampilnya halaman dari pemuatan sama sekali. Edge akan Hangs, dan karena tab yang sudah terbuka di browser, menutup dan membuka lagi tidak akan berkerja sesuatu tentang hal itu.
Setiap kali Edge dibuka, browser akan Hangs dan saya tidak bisa melakukan apa-apa seperti kontrol seperti tab closing atau pengaturan tidak bekerja.
Microsoft Edge tidak hadir dengan fungsi reset. Itu mengejutkan mengingat bahwa Internet Explorer menawarkan hal tersebut.

Sejauh yang saya tahu, tidak ada pilihan saat ini untuk menjalankan perintah reset seperti ini yang akan mempengaruhi Microsoft Edge.
Hal ini membuat Anda tampil dengan dua pilihan ketika datang ke hang atau membeku jika anda mengalami saat menggunakan browser.
Sayangnya, mereka tidak sesederhana menekan Shift sebelum mulai untuk memulai Safe Mode (yang mendukung Firefox misalnya).
Ketika datang ke Edge, Anda memiliki dua pilihan untuk menangani masalah tersebut:
- Cobalah untuk memaksa masalah di browser.
- Hapus Microsoft Ujung dari sistem dan menginstalnya lagi
Dimana Sumber Masalahnya ?

Kemarin ketika saya mengalami masalah saya mencoba beberapa hal pertama. Tekan tombol tutup di sebelah tab tetapi mereka tidak menanggapi. Mencoba menu tapi itu tidak akan terbuka, dan setiap shortcut yang akan menutup tab atau melakukan tindakan lainnya dalam browser tidak bekerja dengan baik.
Setelah menutup dan memulai Edge untuk selusin kali atau lebih, pesan xyz tidak menanggapi muncul. Saya tidak yakin apa yang memicu pesan tombol recover webpage muncul.
Resetting Microsoft Edge
Metode berikut menghapus Microsoft Edge dari sistem sebelum menginstal lagi. Disarankan agar Anda membuat cadangan sistem terlebih dahulu sebelum Anda melanjutkan untuk memastikan bahwa Anda dapat mengembalikan sistem jika ada yang salah di sepanjang jalan.
Microsoft Edge tidak dapat dihapus langsung karena merupakan aplikasi sistem (aplikasi yang hadir di Windows 10).
Catatan: Mengatur ulang Microsoft Edge menghilangkan favorit, tab yang terbuka, riwayat browsing, data kustom lainnya dan pengaturan khusus dari browser.
Apa yang dapat Anda lakukan namun adalah menghapus file dari browser dari sistem gantinya.
Mulailah dengan membuka File Explorer dan pergi ke jalan berikut (hanya paste ke address bar)
C:\Users\%username%\AppData\Local\Packages\Microsoft.MicrosoftEdge_8wekyb3d8bbwe
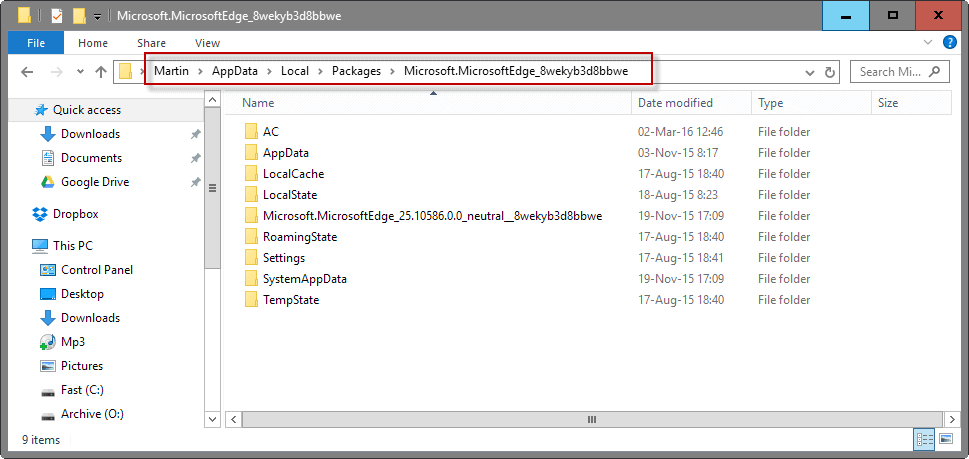
Hal pertama yang Anda mungkin ingin lakukan adalah kembali ke Paket, pilih folder root Microsoft.MicrosoftEdge_8wekyb3d8bbwe dan menyalinnya ke lokasi lain. Ini adalah upaya perlindungan lain untuk memastikan Anda dapat mengembalikan paket jika ada sesuatu yang salah.
Setelah Anda melakukan itu, sekarang saatnya untuk menghapus isi folder. Buka Microsoft.MicrosoftEdge_8wekyb3d8bbwe lagi, pilih semuanya menggunakan Ctrl-A, dan tekan tombol delete pada keyboard setelah itu.
Catatan: Anda mungkin harus melakukan operasi menghapus beberapa kali. Jika folder tidak akan terhapus, membukanya dan pertama mulai menghapus konten dalam.
Anda harus berakhir dengan folder kosong pada akhirnya.

Setelah Anda telah menghapus Microsoft Edge dari sistem Anda, Anda perlu menjalankan perintah untuk mendapatkannya kembali.
- Menggunakan Windows-X untuk menampilkan menu di sudut kiri bawah layar.
- Pilih Command Prompt (Admin) dari itu.
- Konfirmasi prompt UAC yang muncul dengan memilih yes.
- Ketik PowerShell dan tekan enter.
- Paste perintah Get-AppXPackage -AllUsers -Name Microsoft.MicrosoftEdge | Foreach {Add-AppxPackage -DisableDevelopmentMode -Register “$($_.InstallLocation)\AppXManifest.xml” -Verbose} dan tekan enter.
Catatan: Anda mungkin mendapatkan pemberitahuan tindakan terputus di File Explorer. Try them again, but if they don’t work, lewati saja tindakan tersebut.
Mencoba untuk memulai Microsoft Edge setelah itu.
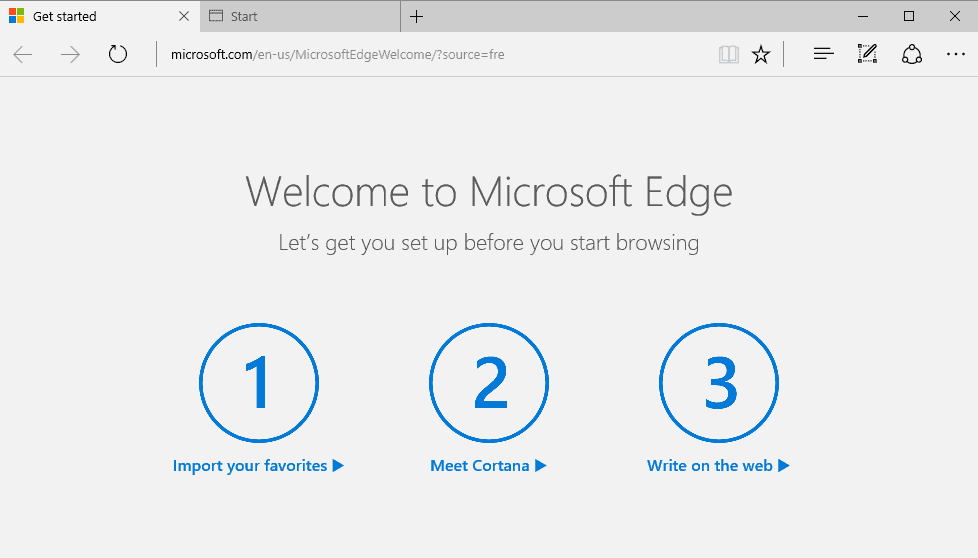
Jika semuanya bekerja dengan baik, Anda akan melihat layar memulai dari Microsoft Edge, penampilkan di jalankan pertama.
Setelah Anda telah memastikan bahwa browser bekerja lagi, Anda dapat melanjutkan dan menghapus salinan Edge folder lama yang telah Anda buat.
jika kesulitan bisa lihat video dibawah ini
sekian artikel berjudul “Cara mengatasi Microsoft Edge stuck”, jika ada yang ingin ditanyakan silakan dikomentar
referensi :
- ghacks.net
- youtube.com
