
Cara mengatur Animasi Menu Windows 10 agar menjadi Cepat
Cara mengatur Animasi Menu Windows 10, windows 7, windows 8.1 agar menjadi Cepat | Cara mempercepat Loading Windows 10 | Selamat Pagi sahabat ForGuides, kali ini saya akan memberikan sedikit Tips untuk anda yang menggunakan Windows 10 agar Loading Animasi menjadi lebih cepat dan anda akan mendapatkan pengalaman yang begitu luar biasa saat menggunakan windows 10.
Windows dilengkapi dengan animasi keren untuk memberikan tatapan halus saat menavigasi sistem. tampilan yang halus memang bagus, tetapi juga dapat membuat Anda merasa sedikit lamban. Jika Anda lebih memilih menu yang lebih cepat dari pada style, maka Anda dapat dengan mudah memperpendek durasi animasi atau bahkan benar-benar menonaktifkannya. Kami akan menunjukkan bagaimana Anda dapat mempersingkat durasi Animasi Menu Windows dan bagaimana untuk menonaktifkannya.
disini saya akan memberikan pilihan antara menyesuaikan atau menonaktifkan, silahkan pilih salah satu saja, dimana anda dapat mengatur animasi menu windows sesuai dengan keinginan anda.
Cara mengatur Animasi Menu Windows
Sesuaikan Durasi Animasi Menu Windows
Untuk mengatur durasi animasi menu Windows Anda perlu membuat beberapa perubahan dalam registry Windows. Proses ini tidak rumit dan tidak menjadi masalah bagi orang yang mengerti teknologi bahkan kurang. Meskipun, itu selalu disarankan agar Anda membuat backup registri untuk berjaga-jaga jika ada sesuatu yang salah.
Tekan tombol “Windows + R” dan ketik regedit pada dialog “Run” untuk membuka registry.
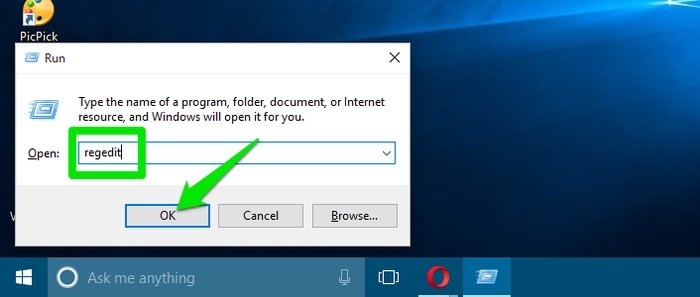
Di registry Anda perlu untuk menavigasi ke lokasi yang disebutkan di bawah ini :
Carilah entri “MenuShowDelay” di panel kanan. Klik dua kali pada itu untuk membukanya. Ini adalah entri animasi menu dengan default value dari 400 (milliseconds). Anda dapat mengubah nilai ini ke angka yang lebih rendah untuk mempersingkat durasi. Sebuah value 200 akan menjadi lebih baik untuk sebagian besar pengguna, tetapi Anda dapat mengurangi itu jika anda mau.
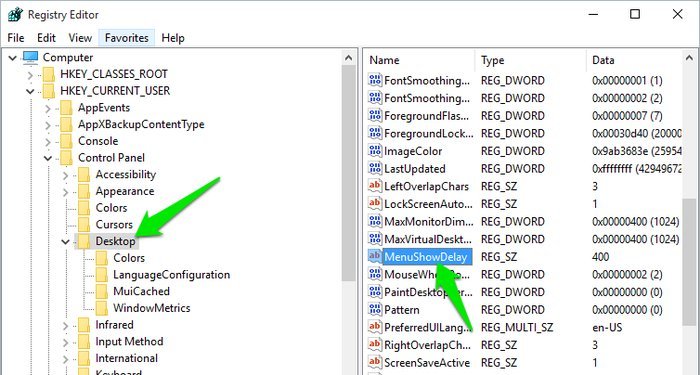
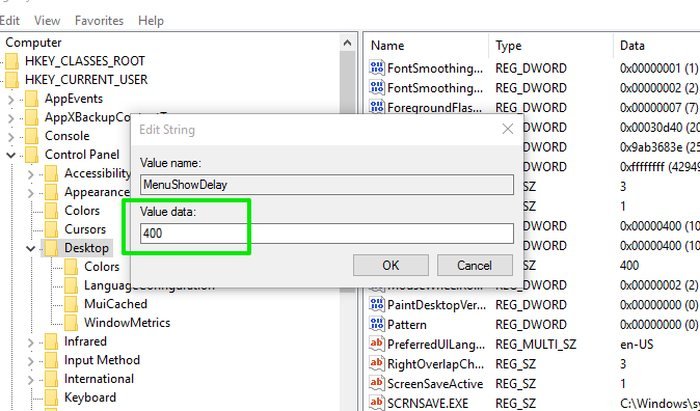
Ketika Anda selesai mengedit, Anda akan harus merestart PC agar dapat melihat efek.
baca juga : Cara mempercepat menu klik kanan Windows
Menonaktifkan Animasi Menu Windows
Jika Anda ingin navigasi instan tanpa Bells dan whistles, Anda juga dapat sepenuhnya menonaktifkan animasi menu. Anda tidak perlu hacks registry untuk ini. animasi menu Windows dapat dengan mudah dinonaktifkan, secara tidak langsung Menonaktifkan animasi akan mempengaruhi cara Anda menggunakan PC Anda “Performance options” itu hanya akan membuat lebih kencang tanpa perasaan hidup.
Catatan : Kami menggunakan Windows 10 PC untuk demonstrasi. Proses untuk mengakses “Performance options” bervariasi dari berbagai versi Windows. Cobalah mengambil keuntungan dari fitur pencarian Windows jika Anda tidak dapat menemukan opsi performance.
Pada Windows 10, klik kanan pada tombol start dan pilih “System” dari menu. pada panel kiri, klik “Advanced system settings.”
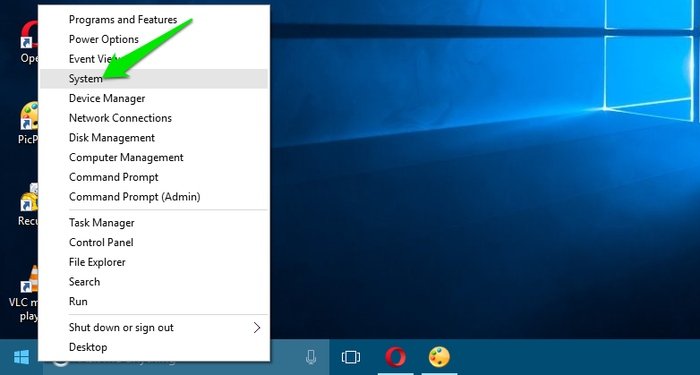
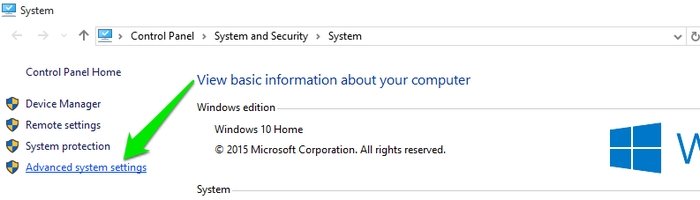
Sekarang klik pada “Settings” di bawah pos “Performance“. Di sini Anda akan melihat banyak kinerja tweak setelah Anda membuka tab “Visual Effects”. Anda dapat menonaktifkan pilihan ini untuk mengorbankan beberapa tampilan visual untuk meningkatkan kinerja. Namun, tidak dianjurkan bagi Anda untuk menonaktifkan semua pilihan ini hanya untuk mendapatkan peningkatan kinerja. Anda mungkin tidak akan nyaman dengan tampilan sesudahnya. (Ini seperti kembali ke Windows 98.)
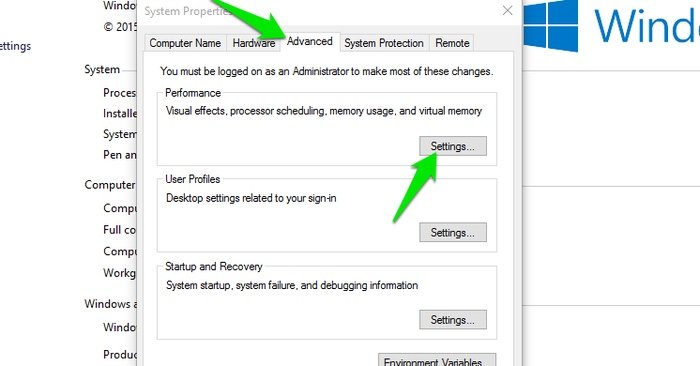
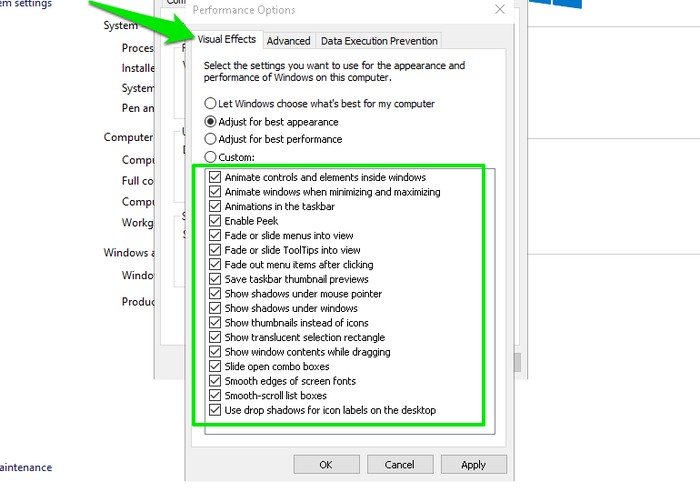
Untuk menonaktifkan animasi menu cukup hapus tanda centang pada dua pilihan yang disebutkan di bawah :
- Animate controls and elements inside windows – Opsi ini akan menonaktifkan animasi dalam jendela tertentu, seperti yang Anda lihat saat menavigasi “Settings.”
- Animate windows when minimizing and maximizing – ini akan menonaktifkan animasi yang Anda lihat ketika Anda meminimalkan atau memaksimalkan jendela apapun.
Ketika Anda selesai, klik pada “OK” untuk menerapkan semua perubahan.
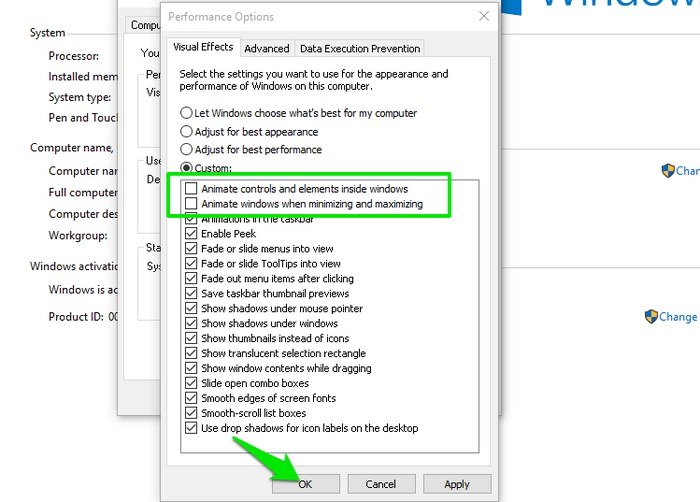
Kesimpulan
Ini adalah bagaimana Anda dapat mengatur animasi menu Windows dan membuatnya terlihat sedikit lebih cepat. Saya pribadi setelah menonaktifkan animasi menu benar-benar mendapatkan perasaan navigasi yang instan. Meskipun, jika mau animasi Anda dapat menurunkan durasi untuk mendapatkan susuatu yang lebih kencang dan menikmati menu animasi. Apa yang Anda sukai hasil navigasi halus atau instant ? Berbagi dengan kami di komentar di bawah.
Sekian artikel berjudul “Cara mengatur Animasi Menu Windows 10”, jika ada yang ingin ditanyakan silakan dikomentar
