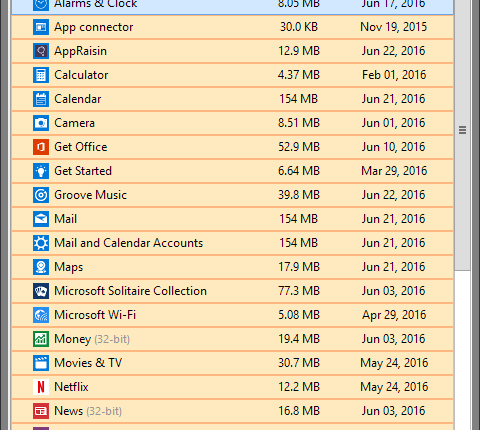
Cara menghapus Aplikasi Windows dengan Geek Uninstaller
Cara menghapus Aplikasi Windows dengan Geek Uninstaller | banyak sekali Aplikasi Windows yang bisa anda gunakan tapi banyak juga yang jarang digunakan dan anda ingin menghapusnya dari sistem Operasi Windows anda, disini saya mempunyai Tips yang bisa anda coba dirumah untuk menghapus Aplikasi Windows.
Versi terbaru dari Geek Uninstaller, solusi pihak ketiga pada Windows untuk menghapus perangkat lunak yang diinstal, dan mendukung menghapus aplikasi Windows.
Geek Uninstaller adalah salah satu dari beberapa program yang dapat Anda gunakan sebagai alternatif untuk Windows ‘built-in uninstaller.
Sama seperti Revo Uninstaller dan lain-lain, itu tidak hanya mendukung penghapusan program, tetapi juga scanning untuk sisa data sehingga jejak tersisa di perangkat setelah instalasi dihapus juga.
Update terbaru dari Geek Uninstaller, versi 1.4.0.82, memperkenalkan dukungan untuk aplikasi Windows Store untuk program desktop.
Cara menghapus Aplikasi Windows
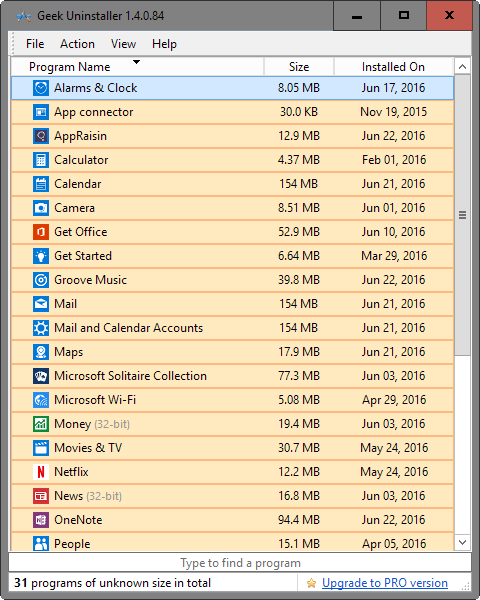
Geek Uninstaller tidak menggabungkan aplikasi Windows dan daftar program desktop yang berarti bahwa tersedia daftar terpisah untuk program desktop dan aplikasi Windows Store.
Pilih View> Windows Store Apps untuk beralih ke daftar aplikasi yang diinstal dari Store. Geek Uninstaller berisi aplikasi dengan nama mereka, ukuran dan tanggal pemasangan.
App Removal sederhana
- Klik kanan pada setiap aplikasi dalam daftar dan pilih uninstall dari menu konteks yang terbuka.
- Geek Uninstaller menghapus aplikasi dari sistem, dan menampilkan prompt sesudahnya.
- daftar entri Registry yang terkait dengan aplikasi dimana anda dapat menghapusnya juga.
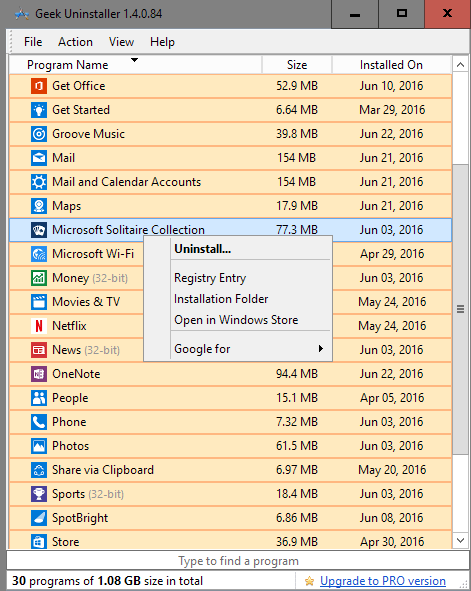
Geek Uninstaller mendukung penghapusan aplikasi sistem. Penting untuk dicatat bahwa Anda mungkin mengalami masalah untuk mengembalikan aplikasi sistem yang dihapus. Jika Anda menghapus aplikasi Store misalnya, Anda tidak dapat menggunakan Store lagi dan tidak akan dapat mendownload aplikasi lagi.
Hal ini membuat PowerShell sebagai pilihan untuk mengembalikan aplikasi Windows dihapus.
baca juga : Cara memperbaiki error “Namespace is already defined” di Windows 10
Terlepas dari menguninstall aplikasi Windows langsung, Anda juga dapat menggunakan fitur lain yang disediakan oleh Geek Uninstaller.
Menu klik kanan menyediakan Anda dengan pilihan untuk membuka folder aplikasi pada drive lokal, atau melompat ke entri Registry aplikasi
Selain itu, Anda juga dapat membukanya di Windows Store menggunakan Geek Uninstaller, asalkan Anda tidak menghapus aplikasi Store atau menjalankan pencarian Google dasar untuk nama aplikasi atau perusahaan.
Download : Download Geek Uninstaller
Kesimpulan
Pengguna Windows 10 dapat menghapus sebagian aplikasi sistem dengan klik kanan pada daftar di menu awal. Sementara yang berguna, Geek Uninstaller meningkatkan proses terutama ketika kita akan menghapus beberapa aplikasi.
Anda dapat memilih beberapa aplikasi sekaligus dalam program untuk menghapus mereka semua dalam satu operasi yang cepat. Ini berarti bahwa Anda dapat memilih mereka semua untuk menghapus semua aplikasi Windows yang diinstal dalam satu operasi.
referensi dan images :
- ghacks.net
