Cara Mengubah Panah Icon Shortcut pada Windows 10
Cara Mengubah Panah Icon Shortcut pada Windows 10 | Setiap kali Anda membuat shortcut, Windows secara otomatis menambahkan ikon panah overlay kecil di atas program reguler, file, atau ikon folder. Pekerjaan utama dari ikon overlay ini adalah membiarkan Anda membedakan antara tautan pintasan file, folder, atau program yang sebenarnya.
Meskipun ikon shortcut overlay default tidak buruk, itu tidak baik bagi sebagian orang. Jika Anda seperti saya dan ingin mengubahnya, ini adalah bagaimana Anda dapat mengganti ikon shortcut default dengan ikon kustom pada Windows.
Unduh Icon Shortcut Alternatif
Karena Anda ingin menetapkan ikon khusus sebagai panah shortcut, Anda harus terlebih dahulu mengunduh ikon sebelumnya. Anda dapat memilih Google untuk menemukan ikon favorit Anda atau menggunakan situs berbagi ikon gratis seperti IconArchive. Pastikan saja bahwa ikon yang Anda unduh berada dalam format ICO dan tepat 32 x 32 piksel. Dalam kasus saya, saya mengunduh ikon ini dari IconArchive dan mengubahnya sedikit agar sesuai dengan kebutuhan saya.
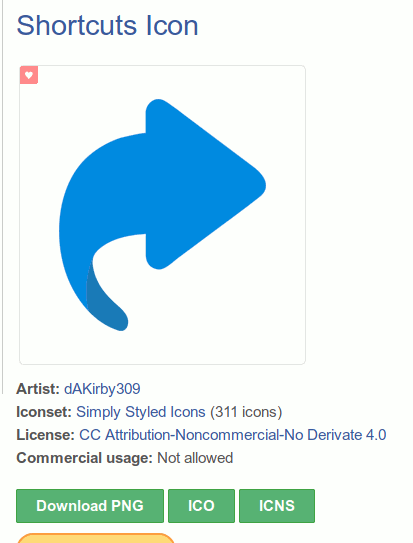
Setelah Anda memiliki ikon, simpan di suatu tempat di penyimpanan lokal Anda. Saya memiliki folder khusus untuk semua ikon sistem saya, jadi saya menyimpan ikon saya di folder itu.
Ubah Panah Icon Shortcut
Panduan berikut berlaku untuk Windows 7 dan 8 juga. Untuk menyelesaikan sesuatu, Anda perlu melakukan perubahan pada Windows Registry. Sebelum mengedit Registry, cadangkan. Cadangan memungkinkan Anda memulihkan Registry jika terjadi kecelakaan.
1. Untuk membuka Windows Registry, tekan Win + R, ketik “regedit” di kolom dan klik tombol “OK“.
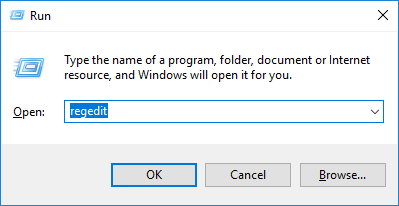
2. Di Windows Registry, buka lokasi berikut. Jika Anda menggunakan Windows 10, salin jalur di bawah ini, tempelkan di bilah alamat dan tekan Enter untuk mendapatkan kunci lebih cepat.
HKEY_LOCAL_MACHINE\SOFTWARE\Microsoft\Windows\CurrentVersion\Explorer
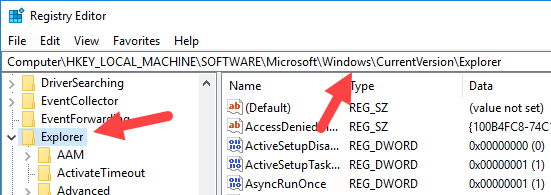
3. Di sini kita perlu membuat kunci registri baru untuk mengatur ikon pintasan kustom. Pertama, klik kanan pada tombol Explorer dan pilih “New” dan kemudian “Key.” Beri nama key baru sebagai “Shell Ikon” dan tekan Enter.
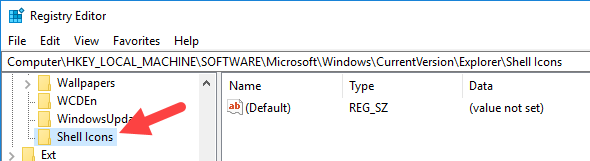
4. Pada panel kanan, klik kanan pada ruang kosong dan pilih “New -> String Value.” Beri nama nilai baru “29.”
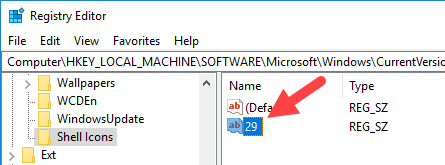
5. Klik dua kali pada tombol “29”, masukkan lokasi ikon di bidang Data Nilai dan klik tombol “OK” untuk menyimpan perubahan. Karena saya telah menyimpan ikon pintasan baru saya di drive E, saya telah memasukkan “E:\System_Icons\shortcutIcon.ico” di bidang Value Data.
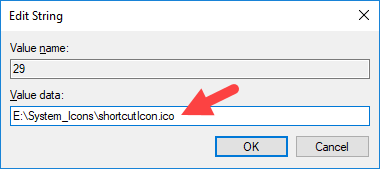
6. Perubahan tidak instan, karena Anda harus me-restart sistem agar perubahan diterapkan. Setelah memulai ulang, Anda akan melihat ikon pintasan baru.
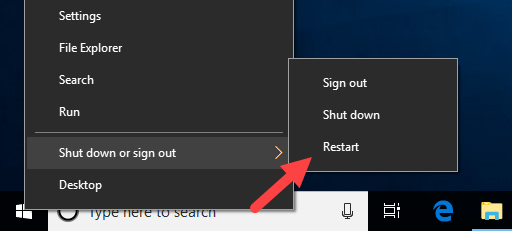
Dalam beberapa kasus Anda mungkin tidak melihat ikon baru bahkan setelah memulai ulang sistem. Masalahnya mungkin dengan ikon cache, jadi cobalah membangun kembali cache ikon Windows.
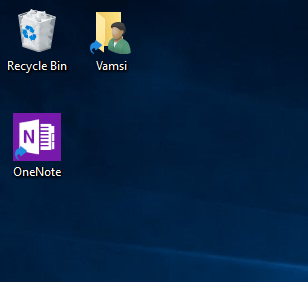
Di masa depan, jika Anda ingin mengembalikan ikon pintasan default, hapus saja nilai string “29” dan mulai ulang sistem Anda. Tidak perlu menghapus kunci “Shell Icons”.
Baca juga: Cara Menonaktifkan Fitur Timeline di Windows 10
Komentar di bawah ini membagikan pemikiran dan pengalaman Anda tentang menggunakan metode di atas untuk menetapkan ikon pintasan kustom di Windows.
