
Cara Reset Pengaturan Group Policy pada Windows 10
Cara Reset Pengaturan Group Policy pada Windows 10 | Windows menyediakan banyak pilihan untuk menyesuaikan sistem operasi. Namun, pengaturan yang paling maju perlu bermain-main dengan Registry Windows atau Group Policy Editor. Jika Anda menggunakan versi Pro dari Windows, maka sangat mungkin bahwa Anda akan menggunakan Group Policy Editor untuk membuat perubahan.
Setelah mengubah pengaturan kebijakan grup, itu dapat sedikit membingungkan untuk mengembalikan kebijakan pengaturan ke default. Hal ini terutama berlaku jika Anda bukan pengguna cerdas yang nyaman berurusan dengan editor. Berikut adalah cara untuk mengatur ulang pengaturan Kebijakan Grup kembali ke default pada Windows 10.
Catatan: meskipun aku menunjukkan ini pada Windows 10, prosedur adalah sama untuk Windows 7 dan 8.
Reset Individual Pengaturan Group Policy
Jika Anda hanya melakukan beberapa perubahan, maka Anda dapat mengatur ulang pengaturan Kebijakan Grup individual. Untuk memulai, tekan “Win + R,” ketik gpedit.msc dan tekan tombol Enter.
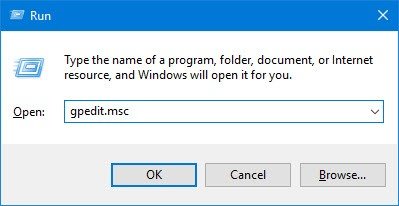 Segera setelah Anda menekan tombol Enter, jendela Group Policy Editor akan terbuka. Di sini, cari dan klik dua kali pada kebijakan yang ingin Anda reset. Biasanya, kebijakan Anda berubah akan memiliki “Enabled” atau status “Disabled”. Dalam kasus saya, saya ulang jendela Aero Shake untuk meminimalkan kebijakan.
Segera setelah Anda menekan tombol Enter, jendela Group Policy Editor akan terbuka. Di sini, cari dan klik dua kali pada kebijakan yang ingin Anda reset. Biasanya, kebijakan Anda berubah akan memiliki “Enabled” atau status “Disabled”. Dalam kasus saya, saya ulang jendela Aero Shake untuk meminimalkan kebijakan.
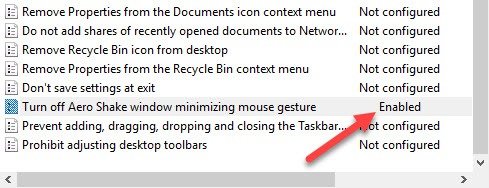 Tindakan di atas akan membuka jendela pengaturan kebijakan. Secara default, semua kebijakan di Group Policy Editor ditetapkan untuk “Not Configured.” Untuk mengatur ulang kebijakan, yang harus Anda lakukan adalah memilih tombol radio “Not Configured” dan kemudian klik pada tombol “OK” untuk menyimpan perubahan .
Tindakan di atas akan membuka jendela pengaturan kebijakan. Secara default, semua kebijakan di Group Policy Editor ditetapkan untuk “Not Configured.” Untuk mengatur ulang kebijakan, yang harus Anda lakukan adalah memilih tombol radio “Not Configured” dan kemudian klik pada tombol “OK” untuk menyimpan perubahan .
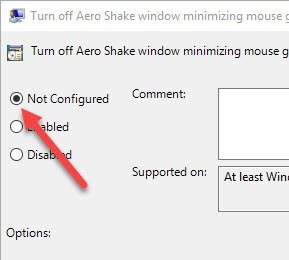 Tindakan ini akan mengubah kebijakan untuk perilaku default. Untuk membuat perubahan diterapkan, restart sistem atau menggunakan perintah di bawah ini sebagai administrator:
Tindakan ini akan mengubah kebijakan untuk perilaku default. Untuk membuat perubahan diterapkan, restart sistem atau menggunakan perintah di bawah ini sebagai administrator:
Gpupdate.exe /force
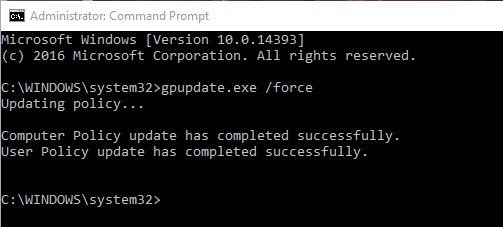
baca juga : Cara Menghentikan Windows Tiba-Tiba Membuat Suara Saat Connect atau Disconnect USB
Reset Massal Pengaturan Group Policy
Sekarang, jika Anda tidak yakin apa kebijakan yang telah berubah atau jika ada banyak mereka, maka itu tidak layak untuk menemukan dan mengubah satu per satu. Untuk menghadapi itu, Anda hanya dapat menghapus folder di mana pengaturan kebijakan disimpan. Ketika Anda menghapus folder, Windows akan mengatur ulang semua kebijakan ke default.
Untuk memulai, mencari Command Prompt di menu awal, klik kanan di atasnya dan kemudian pilih opsi “Run as Administrator.”
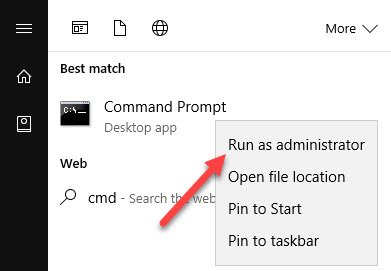 Tindakan di atas akan membuka Command Prompt dengan hak admin. Di sini, salin di bawah perintah dan melaksanakannya.
Tindakan di atas akan membuka Command Prompt dengan hak admin. Di sini, salin di bawah perintah dan melaksanakannya.
RD /S /Q "%WinDir%\System32\GroupPolicy"
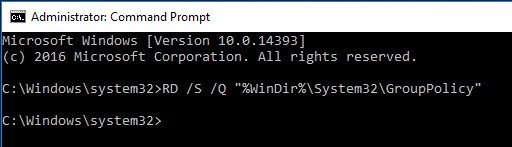 Sekarang, jalankan perintah ini:
Sekarang, jalankan perintah ini:
RD /S /Q "%WinDir%\System32\GroupPolicyUsers"
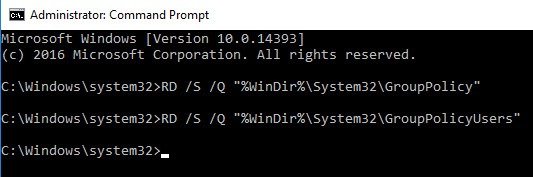 Bila Anda menjalankan perintah di atas, Windows tidak akan memberikan umpan balik, jadi jangan khawatir jika Anda tidak melihat pesan konfirmasi.
Bila Anda menjalankan perintah di atas, Windows tidak akan memberikan umpan balik, jadi jangan khawatir jika Anda tidak melihat pesan konfirmasi.
Sekali lagi, Anda dapat me-restart sistem anda atau gunakan perintah di bawah ini sebagai administrator untuk memperbarui pengaturan Kebijakan Grup.
gpupdate.exe /force
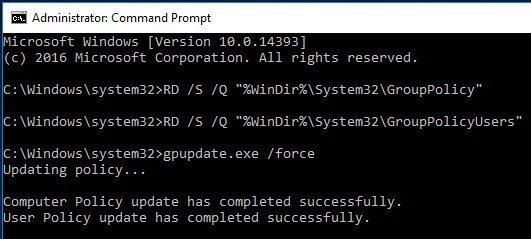 Yang sedang berkata, ada keterbatasan untuk pendekatan ini. Metode ini hanya akan mengatur ulang pengaturan disimpan secara lokal. Jika sistem Anda sedang dikelola oleh administrator jaringan, maka Anda perlu menghubungi admin untuk membuat perubahan.
Yang sedang berkata, ada keterbatasan untuk pendekatan ini. Metode ini hanya akan mengatur ulang pengaturan disimpan secara lokal. Jika sistem Anda sedang dikelola oleh administrator jaringan, maka Anda perlu menghubungi admin untuk membuat perubahan.
Apakah komentar di bawah berbagi pikiran dan pengalaman tentang menggunakan metode di atas untuk mengatur ulang pengaturan Kebijakan Grup kembali ke defaultnya.
referensi dan images :
- maketecheasier.com
