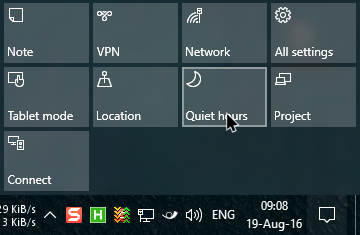
Cara Setup dan Konfigurasi Jam tenang di Windows 10
Cara Setup dan Konfigurasi Jam tenang di Windows 10 | Cara Setup dan Konfigurasi Quiet Hours di Windows 10 | Dengan Windows 10, Microsoft berusaha untuk menyatukan sistem pemberitahuan sehingga setiap aplikasi menunjukkan pemberitahuan dengan caranya sendiri, dapat menggunakan Action Center untuk menampilkan pemberitahuan.
Misalnya, setiap kali ada update virus mingguan juga hasil scan, atau ketika Anda menerima pesan Skype atau WhatsApp, kotak persegi panjang kecil slide di dari sudut kanan bawah layar selama beberapa detik dan kemudian duduk di Pusat Aksi untuk mendapatkan perhatian Anda. Pemberitahuan ini biasanya disebut “Toast Notifications.” Dari notification center Anda dapat dengan mudah mengabaikan semua pemberitahuan yang diperlukan ketika Anda selesai dengan mereka.
Berguna seperti itu, akan ada waktu seperti jam kerja, ketika Anda hanya ingin pemberitahuan ini tidak mengganggu Anda dengan sliding animasi, suara, dan trik lainnya. Untungnya, ada fitur kecil yang disebut Quiet Hours di Windows 10 yang menonaktifkan semua pemberitahuan. Berikut ini adalah cara mengaktifkan Quiet Hours di Windows 10.
Aktifkan Jam Tenang di Windows 10
Mengaktifkan fitur Quiet Hours di Windows 10 adalah semudah mengklik sebuah tombol. Untuk memulai, klik pada ikon notifikasi yang muncul di paling kanan sisi taskbar.
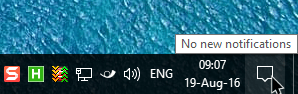
Tindakan ini akan membuka Action Center. Jika sudah muncul, kemudian klik pada link “Expand“.
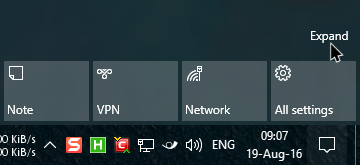
Cick pada tombol “Quiet Hour“.
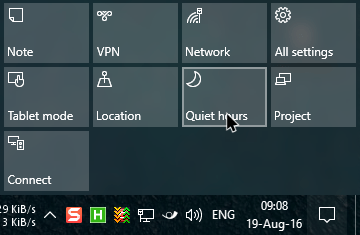
Sebagai indikasi bahwa Quiet Hour fitur diaktifkan, Anda akan melihat ikon setengah bulan kecil pada ikon notifikasi.
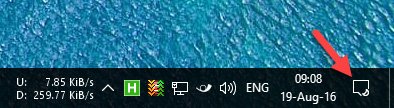
Untuk menonaktifkan Quick Action klik pada tombol “Quiet Hour” di bagian Quick Action untuk menonaktifkannya.
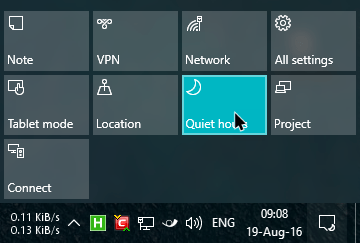
Sayangnya, tidak seperti di Windows 8, tidak ada cara bagi Anda untuk mengatur waktu tertentu (seperti jam kerja Anda) untuk secara otomatis mengaktifkan dan menonaktifkan Jam Tenang. Anda harus mengaktifkannya secara manual setiap waktu.
baca juga : Cara Mengatur Prioritas Pemberitahuan untuk Apps di Windows 10 Action Center
Menonaktifkan Pemberitahuan Aplikasi Sepenuhnya
Jika Anda lebih suka menonaktifkan semua notifikasi aplikasi sepenuhnya, di sini adalah bagaimana Anda bisa melakukan itu.
Untuk memulai, tekan tombol Start dan kemudian klik pada ikon Settings muncul di sisi kiri Start Menu. Atau, Anda juga bisa menggunakan shortcut keyboard “Win + I” untuk membuka aplikasi Setelan.
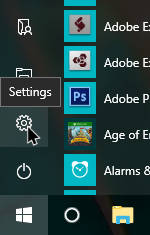
Pada panel Settings klik pada pilihan “System.”
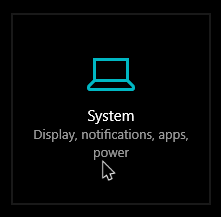
Sekarang, arahkan ke tab “Notifications and Actions” yang muncul di sisi kiri jendela.
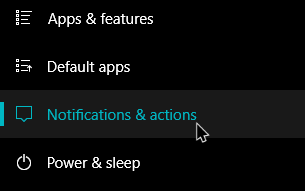
Mengaktifkan pilihan di bawah “Get notifications from apps and other senders” untuk “Off.”
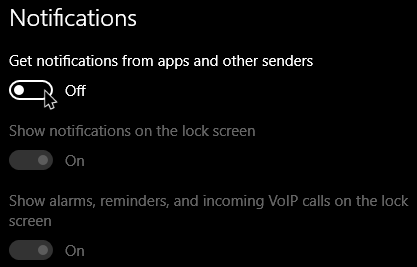
Jika Anda lebih suka menonaktifkan aplikasi individu dari menampilkan pemberitahuan, gulir ke bawah dan menemukan “Get notification from these senders.” Di sini Anda akan menemukan semua aplikasi yang dapat menampilkan notifikasi. Hanya beralih tombol di sebelah aplikasi untuk menonaktifkan pemberitahuan dari bahwa aplikasi tertentu. Dalam kasus saya saya sudah pemberitahuan dinonaktifkan dari “Asphalt 8:. Airborne”
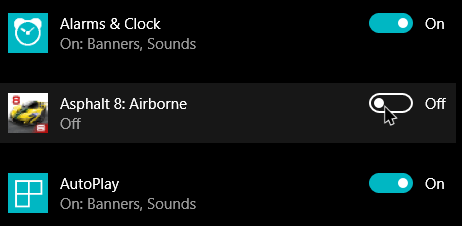
Apakah berbagi pemikiran dan pengalaman tentang fitur Jam Tenang di Windows 10.
referensi dan images :
- maketecheasier.com
