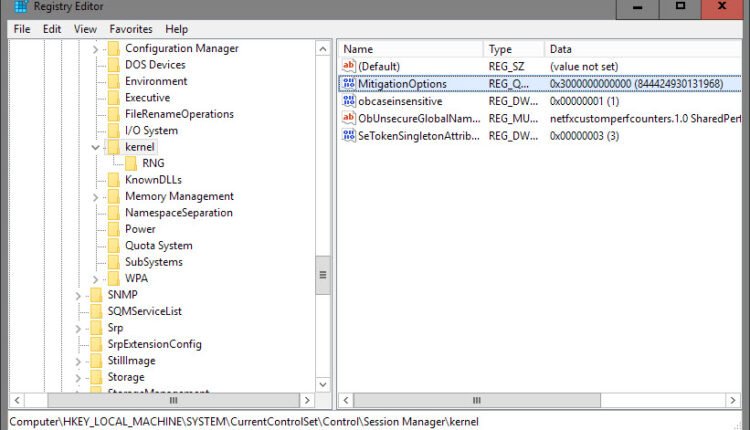
Cara Block programs yang untrusted fonts di Windows 10
Cara Block programs yang untrusted fonts di Windows 10 | Cara Memblokir Font yang tidak dipercaya | Selamat Pagi sahabat ForGuides, Kali ini saya akan memberikan Sedikit Tips tentang Windows 10, dikarenakan banyaknya Sahabat ForGuides yang minta Tips tentang Windows 10 oleh karena itu saya disini akan memberikan salah satu cara yang mungkin bermanfaat bagi anda.
Microsoft menerapkan fitur keamanan baru di Windows 10 pada bulan November pembaruan yang ditambahkan pilihan untuk sistem operasi untuk memblokir untrusted fonts (Font yang tidak dipercaya).
Penggunaan font selalu bermasalah di sistem operasi Windows dari sudut pandang keamanan sebagai bug dalam penanganan kode font bisa memberikan hak penyerang tingkat tinggi.
Buletin seperti MS15-078 menunjukkan bahwa sistem font Windows ditargetkan secara teratur, dan salah satu cara untuk mengurangi dampak dari serangan ini adalah fitur memblokir keamanan font baru yang tidak dipercaya built-into Windows 10.
Memblokir Font yang tidak dipercaya

Fitur keamanan harus diaktifkan di Registry Windows, dan ada untuk setiap Sistem Operasi yang ingin Anda aktifkan.
- Tekan pada Windows-key, ketik regedit.exe dan tekan enter.
- Konfirmasi prompt UAC jika ditampilkan.
- Arahkan ke HKEY_LOCAL_MACHINESYSTEMCurrentControlSetControlSession ManagerKernel
- Klik kanan pada Kernel, dan pilih New> QWORD (64-bit) Value dan beri nama MitigationOptions.
- Klik dua kali pada MitigationOptions setelah itu dan menggunakan salah satu dari nilai berikut untuk fitur tersebut:
– Untuk mengaktifkannya: 1000000000000
– Untuk mematikannya: 2000000000000
– Untuk mengaturnya ke mode Audit: 3000000000000
Catatan: Hal ini sangat disarankan untuk mengatur untrusted font blocking security ke modus audit untuk pertama, karena Anda mungkin mengalami masalah dengan aplikasi pihak ketiga setelah mengaktifkan fitur pada sistem Operasi yang menjalankan Windows 10.
Atau, jika Anda menjalankan Microsoft EMET 5.5 pada Sistem Operasi, Anda dapat mengaktifkan fitur “block untrusted fonts” menggunakan antarmuka aplikasi.
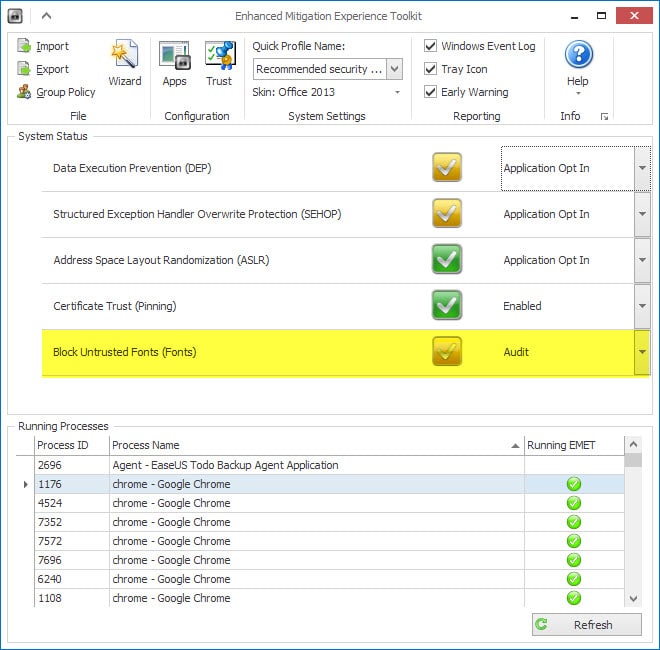
Jika Anda menetapkan ke modus mengaudit, akan memuat semua upaya font yang diblokir akan ditulis ke log peristiwa.
- Tekan pada Windows-key, ketik eventvwr.exe dan tekan enter.
- Arahkan ke Application and Service Logs/Microsoft/Windows/Win32k/Operational.
- Gulir ke bawah untuk Event ID: 260 dan Anda temukannya di sana.
baca juga : Cara menonaktifkan Windows Feedback pada Windows 10
Konfigurasi pengecualian
Beberapa program mungkin tidak memuat atau muncul dengan benar setelah Anda mengaktifkan untrusted font blocking pada Windows 10. Meskipun Anda mungkin dapat mengatasi beberapa masalah secara langsung, misalnya dengan memberlakukan penggunaan font sistem dalam aplikasi, Anda mungkin mengalami masalah dengan beberapa aplikasi dimana Aplikasi tersebut tidak memberikan Pilihan.
Microsoft menambahkan opsi untuk fitur keamanan yang memungkinkan Anda untuk mengatur pengecualian untuk proses ini
- Tekan pada Windows-key, Ketik regedit.exe dan tekan enter.
- Konfirmasi prompt UAC.
- Arahkan ke HKEY_LOCAL_MACHINE SoftwareMicrosoftWindows NTCurrentVersionImage File Execution Options
- Klik kanan pada Image File Execution Options, lalu pilih New> Key.
- Gunakan nama file lengkap dari proses yang ingin Anda kecualikan, misalnya winword.exe atau firefox.exe, sehingga terlihat kunci seperti HKEY_LOCAL_MACHINE SoftwareMicrosoftWindows NTCurrentVersionImage File Execution Optionsfirefox.exe.
- Ulangi langkah ini untuk setiap proses yang ingin Anda kecualikan.
Informasi tambahan tentang blocking of untrusted fonts tersedia di website Microsoft TechNet.
Catatan: Google mengaktifkan fitur yang secara khusus untuk web browser Chrome yang berjalan pada Windows 10, baru-baru ini menurut laporan Ars Technica Google akan meningkatkan keamanan bagi pengguna Chrome di Windows 10 yang sedang dalam proses pengerjaan.
Sekian artikel berjudul “Cara Block programs yang untrusted fonts di Windows 10“, bila ada yang ingin ditanyakan silakan dikomentar
referensi :
- ghacks.net
