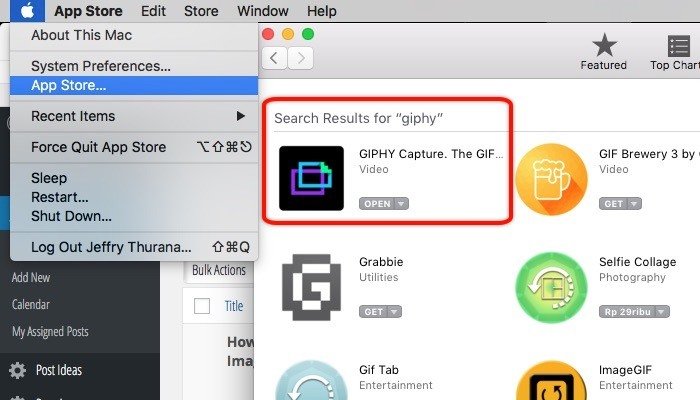
Cara Buat Animasi GIF Screenshot di Mac
Cara Buat Animasi GIF Screenshot di Mac | Banyak orang menggunakan gambar screenshot atau layar rekaman video untuk mengkomunikasikan gagasan secara visual, tetapi ada kalanya gambar statis tidak cukup sementara file video besar adalah berlebihan. Ini adalah saat-saat solusi terbaik dengan menggunakan GIF gambar animasi yang dapat menunjukkan gerakan sambil tetap ukuran file kecil. Masalahnya adalah bagaimana Anda membuat animasi screenshot ? Jika Anda adalah pengguna Mac, Anda dapat menggunakan Giphy Capture aplikasi gratis untuk membuat screenshot animasi GIF dengan cepat.
Memulai Dengan Giphy Capture
Langkah pertama yang harus Anda lakukan adalah mendownload aplikasi dari toko Mac App.
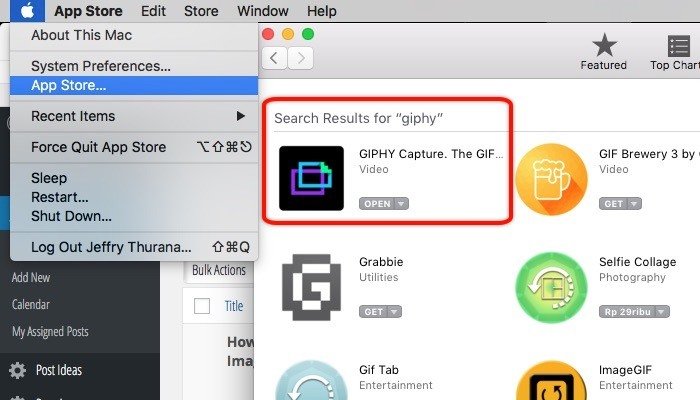
Bagian pertama dari aplikasi ini adalah Windows Capture. Ini adalah transparan, rekaman layar resizable windows yang dapat Anda bergerak dan sesuai dengan daerah yang Anda ingin untuk menangkap.
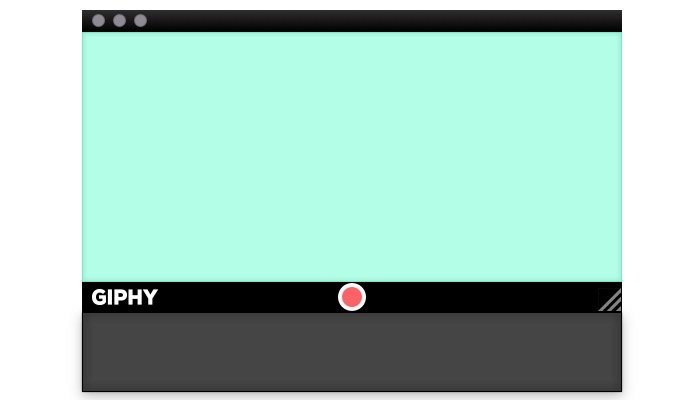
Bagian kedua dari aplikasi adalah ikon menubar. Ini adalah tempat di mana Anda dapat memanggil jendela rekaman, mengatur tombol ambil jalan pintas, dan memutuskan apakah Anda ingin memasukkan kursor dalam rekaman. Tapi untuk memaksimalkan pengalaman, Anda harus login menggunakan akun Giphy Anda atau mendaftar untuk yang baru.
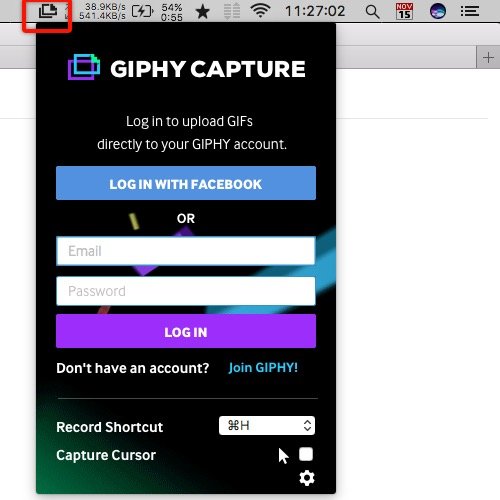
Membuat animasi GIF
Aplikasi ini menciptakan sebuah animasi GIF dalam dua langkah. Pertama, ia akan merekam layar tanpa suara, kemudian ekspor rekaman sebagai GIF.
Tapi sebelum memulai proses, Anda perlu memposisikan jendela merekam dengan menyeret dan menjatuhkannya ke lokasi pilihan Anda di mana saja di layar. Anda juga dapat mengubah ukurannya dengan ukuran pixel yang Anda inginkan dengan menyeret setiap tepi jendela. Ukuran pixel Info akan muncul di bagian kanan bawah layar ketika Anda melakukan perubahan ukuran.
Setelah semuanya sudah diatur, klik tombol perekaman merah untuk memulai (dan kemudian berhenti) perekaman layar. Hasilnya akan disimpan di bagian bawah bar dari jendela. Anda dapat menampilkan / menyembunyikan bar dengan mengklik tombol di kanan bawah layar.
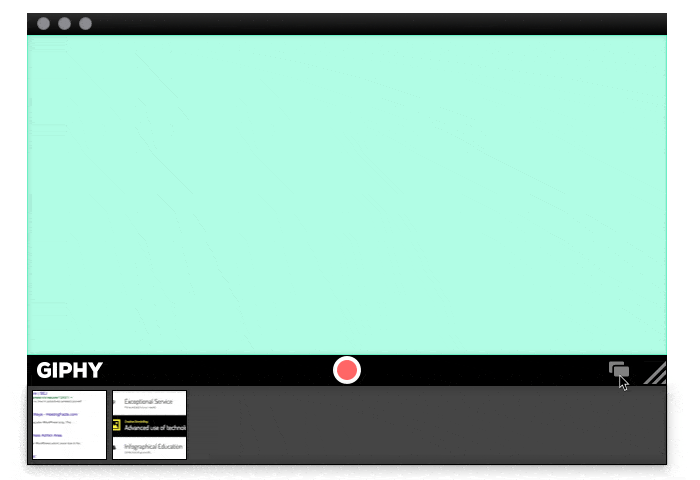
Konsep memiliki bar penyimpanan nyaman. Anda tidak harus berurusan dengan setiap program secara langsung (tapi Anda dapat jika Anda ingin). Sebaliknya, Anda dapat membuat beberapa rekaman layar pertama dan mengeditnya nanti. Anda juga dapat menghapus klip yang Anda tidak perlu dengan mengklik [X] pada item.
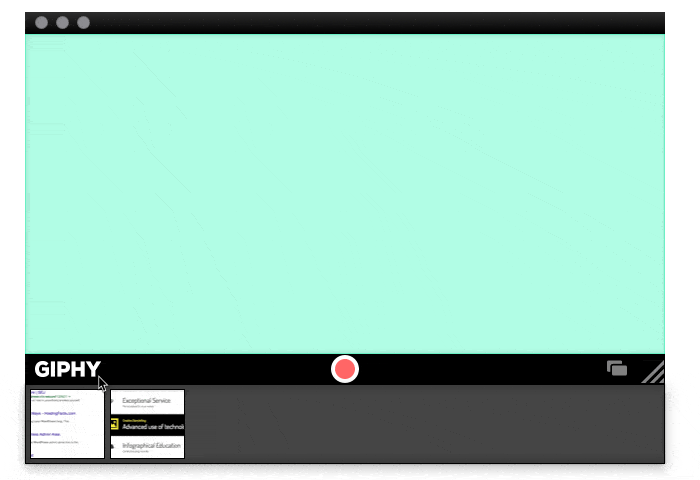
Untuk mengedit rekaman, klik ikon di bar penyimpanan untuk membuka jendela info. Selain menampilkan informasi dasar tentang file, jendela ini juga tempat bagi Anda untuk mulai mengedit rekaman, menyimpan file ke hard drive Anda, atau mengupload hasilnya ke situs Giphy.
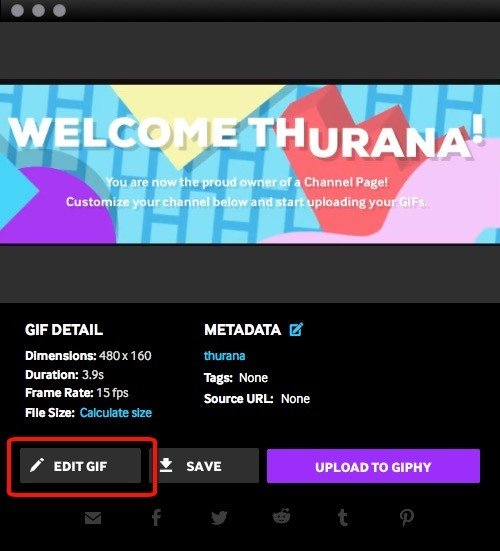
Setelah mengklik tombol “Edit” pada jendela Info, Anda dapat mulai mengedit file. Ada beberapa pengaturan yang dapat Anda sesuaikan seperti awal dan akhir klip, bagaimana Anda ingin rekaman loop, ukuran gambar, dan FPS (frame per detik). Semakin tinggi pengaturan ini, kualitas hasilnya akan baik.
baca juga : Cara Menangkap dan Merekam Gambar pada Layar iPhone Dengan veency
Namun pengaturan juga sejajar dengan ukuran file. Jika Anda ingin ukuran yang lebih kecil, Anda harus mengurangi kualitas keseluruhan.
Sebagai bonus, Anda dapat menambahkan keterangan untuk GIF Anda. Anda juga dapat menampilkan ukuran file dengan mengklik pilihan “Calculate Size”.
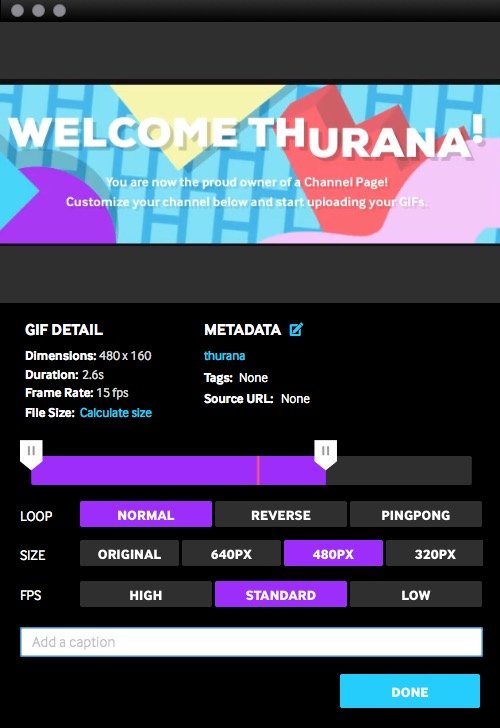
Langkah terakhir adalah untuk menutup jendela Edit dan file “Save” atau “Upload” untuk Giphy. Membuat animasi GIF sederhana. Berikut ini adalah contoh yang saya buat dalam waktu kurang dari tiga menit.
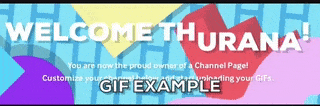
Berikut lainnya.
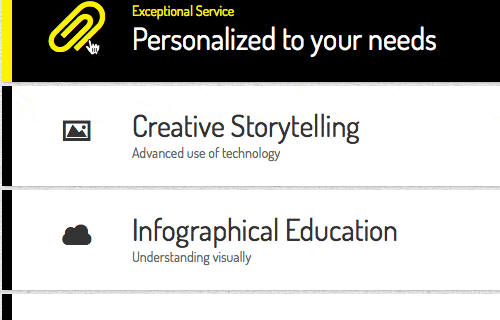
Apakah Anda mencoba membuat GIF screenshot animasi ? Berbagi pemikiran dan opini menggunakan komentar di bawah ini.
referensi dan images :
- maketecheasier.com
