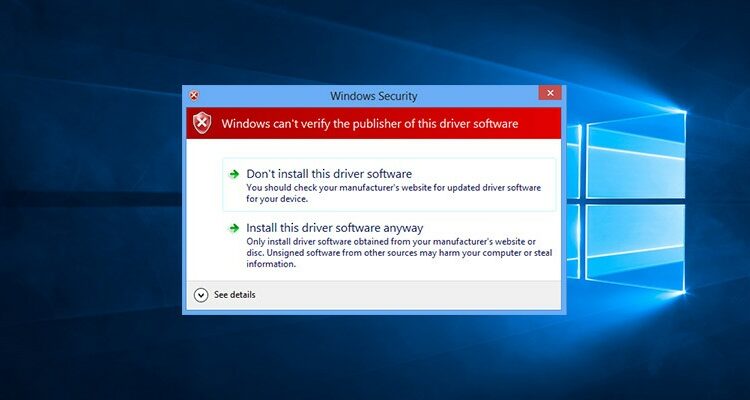
Cara Instal Driver Tanpa Label di Windows 10
Cara Instal Driver Tanpa Label di Windows 10 | Setiap perangkat keras yang melekat pada sistem Windows mengharuskan Anda untuk menginstal driver perangkat keras untuk bekerja dengan baik. Driver hardware harus memiliki tingkat akses ke sistem Windowssehingga mereka dapat bekerja sebagaimana mestinya. Karena driver mendapatkan akses ke kernel, Windows memerlukan driver resmi harus digital signature. Driver yang tidak memiliki digital signature resmi dari Microsoft tidak akan diizinkan untuk dinstal pada Windows.
Namun, akan ada waktu ketika Anda perlu untuk menginstal driver tidak resmi, unsigned driver atau driver tanpa digital signature. Dalam beberapa kasus, Anda perlu untuk menginstal driver unsigned di Windows. Berikut adalah cara menginstal driver unsigned di Windows 10.
Catatan: memeriksa Signature driver adalah fitur keamanan, dan menonaktifkan itu tidak dianjurkan. Hanya menginstal driver unsigned dari sumber yang terpercaya.
Ada tiga cara yang berbeda untuk menginstal driver unsigned di Windows 10. Saya akan menunjukkan Anda semua dari mereka. Ikuti salah satu yang paling nyaman untuk Anda.
1. menginstal driver Unsigned dari Menu Boot lanjutan
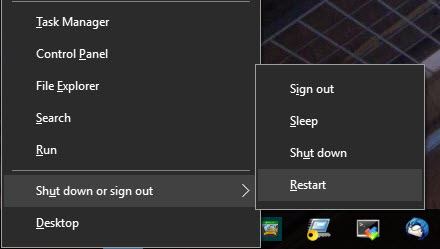
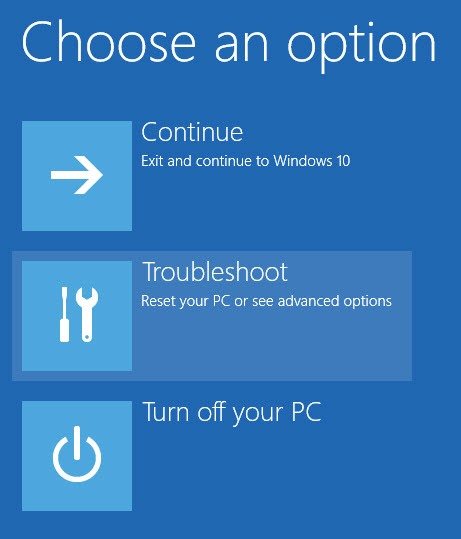
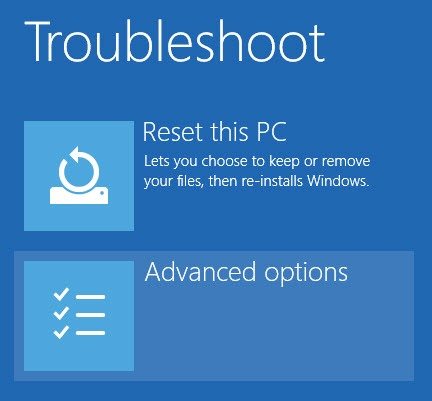
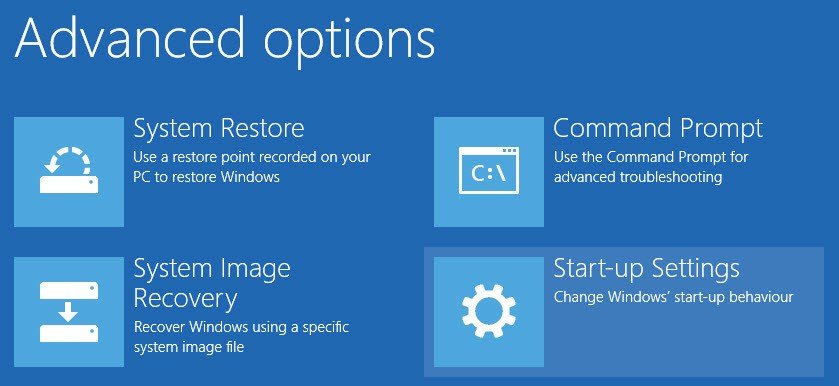
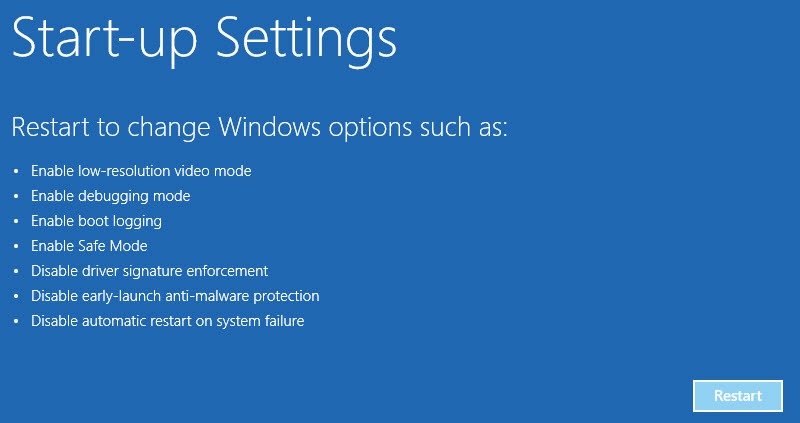
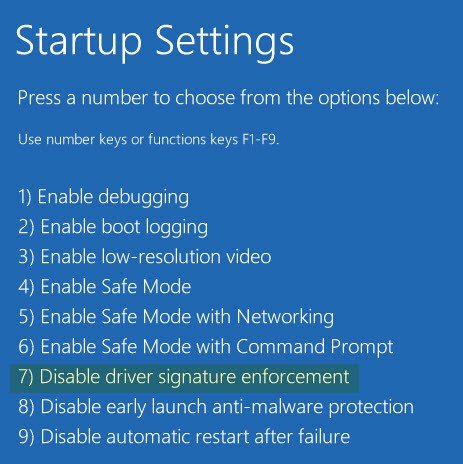
Jika Anda pernah ingin menginstal driver unsigned lain, Anda harus pergi melalui proses di atas lagi.
2. Instal driver Unsigned dengan memungkinkan Test Mode
Untuk memulai, tekan “Win + X“ untuk membuka Power User menu, dan kemudian pilih opsi “Command Prompt (Admin).”
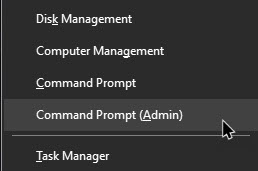
bcdedit /set testsigning on
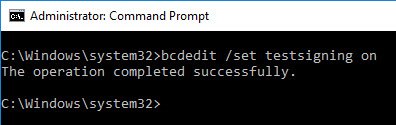
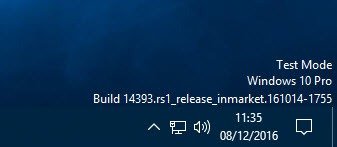
bcdedit /set testsigning off
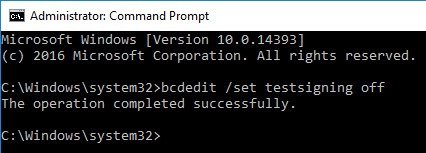
3. memasang driver Unsigned dengan menonaktifkan cek integritas
bcdedit /set nointegritychecks off
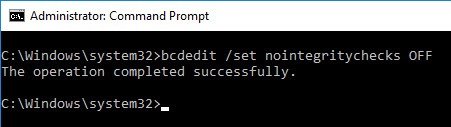
Seperti dengan modus test, sangat penting untuk mengaktifkan pemeriksaan integritas. Untuk mengaktifkan kembali pemeriksa integritas, mengeksekusi perintah sebagai admin di prompt perintah di bawah ini:
bcdedit /set nointegritychecks on
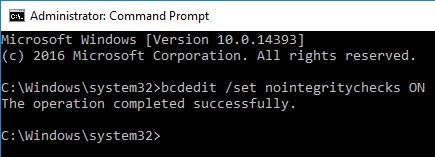
Komentar di bawah ini untuk berbagi pikiran dan pengalaman tentang cara menggunakan metode di atas untuk menginstal driver unsigned di Windows 10
