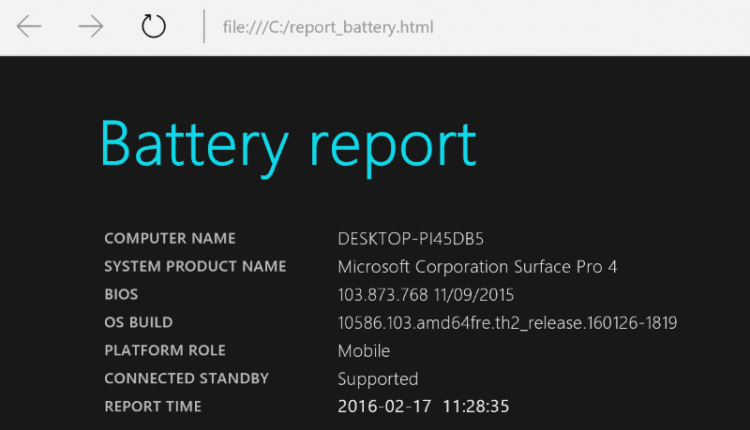
Cara melihat battery report pada Windows
Cara melihat battery report pada Windows | Cara menghasilkan laporan baterai pada Windows | Selamat Sore sahabat ForGuides, kali ini saya akan memberikan sedikit Tips untuk anda yang sedang menggunakan Laptop dan ingin melihat laporan Penggunaan Baterai untuk System Operasi Windows. Caranya cukup mudah untuk anda coba sendiri di rumah,
Windows ships dengan operasi built-in untuk menghasilkan laporan baterai, laporan status rinci menyoroti informasi yang bermanfaat mengenai baterai dan sejarah penggunaannya.
Jika Anda menjalankan sistem operasi Windows pada perangkat yang bertenaga baterai, Anda mungkin mengawasi status baterai secara teratur untuk memastikan sistem tidak akan menutup diri pada suatu titik waktu karena kurangnya daya.
Windows memberitahu Anda jika daya berlangsung rendah, mengenai status baterai saat ini, dan saat ini kita telah melihat hal yang baru tentang ini, menyediakan Anda dengan pilihan untuk menganalisis dan mengurangi penggunaan daya.
Battery Report di Windows

sistem operasi Windows dengan built-in pilihan untuk menghasilkan laporan baterai. Sayangnya, laporan ini dihasilkan dari command line yang mungkin merupakan alasan utama mengapa mereka hanya digunakan oleh admin dan power user, dan not regular users.
Catatan: Laporan Baterai telah ditambahkan ke Windows 8 dan tidak tersedia dalam versi sistem operasi sebelumnya.
Harap dicatat bahwa Anda perlu melalui beberapa siklus daya sebelum Anda mulai menghasilkan laporan seperti itu, dan tidak akan menampilkan banyak jika Anda tidak melakukanya. Jika Anda memulainya tepat setelah pemasangan misalnya, tidak akan menampilkan riwayat apapun karena data belum ada di sana.
Dua hal bersatu di sini: pertama, timbulnya laporan daya menggunakan baris perintah, dan kedua, menganalisis data yang diberikannya.
baca juga : Cara menganalisis dan mengurangi penggunaan baterai pada Windows 10
Menghasilkan laporan
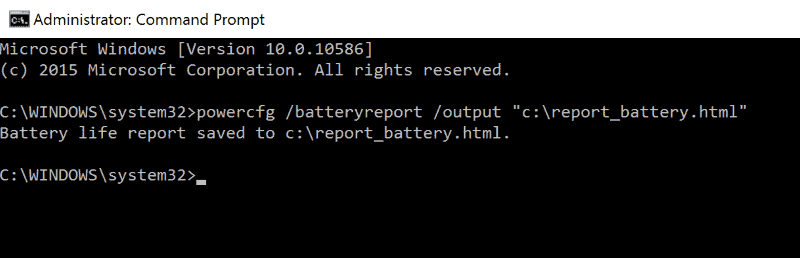
Langkah-langkah berikut diperlukan untuk menghasilkan laporan. Harap dicatat bahwa Anda dapat menghasilkan laporan pada Windows 10 dan versi Windows sebelumnya, itu bukan satu-satunya fitur Windows 10.
- Tekan pada Windows-key, Ketik cmd.exe.
- Klik kanan hasil yang muncul pada Command Prompt , dan pilih “run as administrator” dari menu konteks yang terbuka.
- Konfirmasi prompt UAC yang muncul setelah itu.
Sekarang jendela command prompt dengan hak administrator terbuka, jalankan perintah berikut:
Anda dapat mengubah jalur output ke lokasi lain di sistem Anda, tetapi harus memastikan bahwa direktori yang Anda inginkan ada sebelum Anda menjalankan perintah.
Anda juga mungkin ingin menjalankan perintah berikut untuk membuat Laporan Energi juga.
Catatan powercfg
Powercfg adalah alat yang kuat yang mendukung banyak pilihan baris perintah yang dapat Anda coba. Beberapa perintah yang mungkin berguna bagi Anda adalah :
- powercfg /a daftar semua perangkat yang mendukung sleep dan standby.
- powercfg /list berisi semua skema listrik di lingkungan saat ini.
- powercfg /hibernate on|off menjalankan hibernation on atau off.
- powercfg /lastwake mengungkapkan yang terjadi ketika komputer dinyalakan baru-baru ini.
- powercfg /energy menciptakan Power Efficiency Diagnostics Report .
- powercfg /batteryreport menciptakan Battery Report.
- powercfg /sleepstudy menunjukkan driver perangkat dan aplikasi yang memulai komputer dalam mode siaga Terhubung.
Battery Report
Sekarang bahwa laporan tersebut telah dihasilkan oleh Windows, sekarang saatnya untuk membukanya. Karena itu disimpan sebagai file HTML maka dapat dibuka di browser web yang tersedia pada sistem.
Buka Windows Explorer dan arahkan ke folder laporan yang dihasilkan dalam penyimpanan. Klik dua kali untuk membukanya di web browser default, atau memilih salah satu program yang tersedia dari daftar.
Laporan itu sendiri dapat dibagi menjadi beberapa bagian.
Overview

Menampilkan informasi tentang sistem komputer, BIOS, build, serta baterai terpasang, kapasitas dan bahkan nomor seri dari baterai.
Recent Usage / Penggunaan terbaru

Menyoroti kondisi tiga hari terakhir. Ini termasuk keadaan (connected standby, active, suspended), sumber (baterai atau AC), dan kapasitas yang tersisa dalam persen dan MWh.
Battery Usage / Penggunaan baterai

Penggunaan baterai menyoroti menguras baterai dari tiga hari terakhir. Hal ini sangat mirip dengan penggunaan baru-baru ini, tapi menunjukkan sumber yang menguras energi pada waktu tertentu dalam sehari.
Usage history / sejarah penggunaan
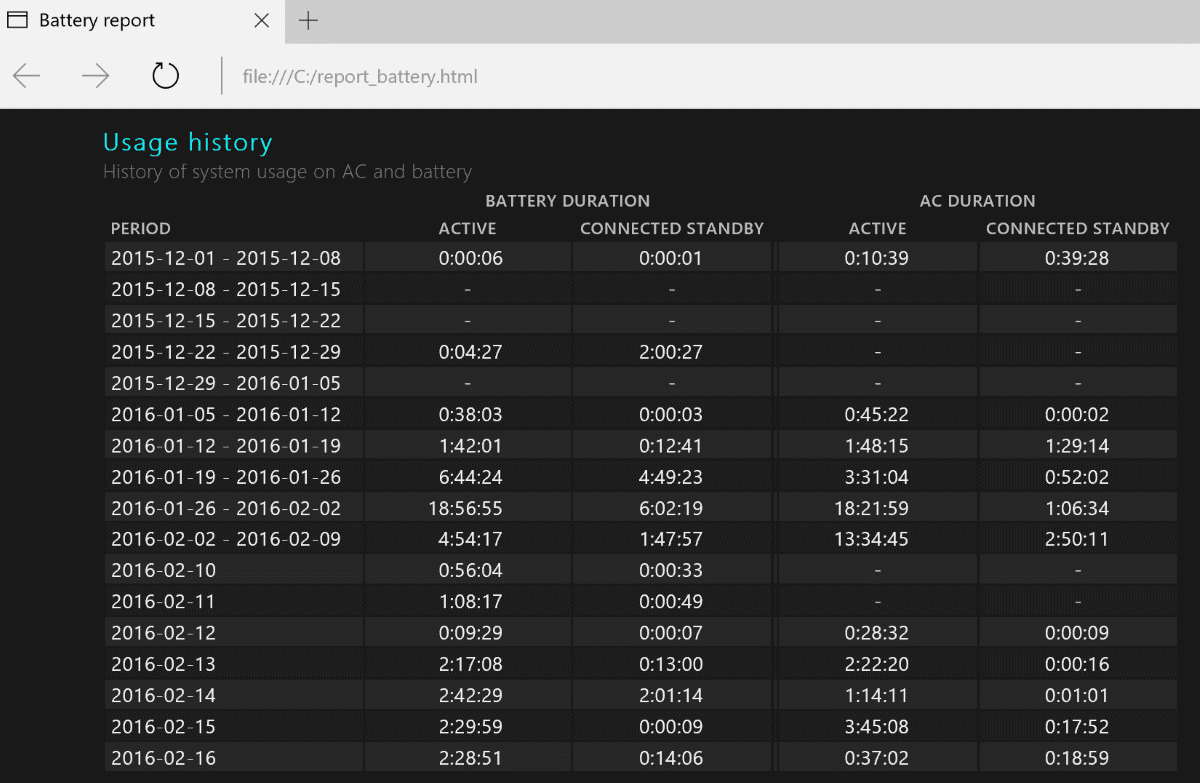
Menampilkan Sejarah Penggunaan ketika sistem telah digunakan, dan membagi waktu antara baterai dan AC.
Statistik selama tujuh hari terakhir yang ditampilkan secara individual, sementara periode sebelumnya disajikan sebagai laporan mingguan.
Battery Capacity History / Sejarah Kapasitas baterai
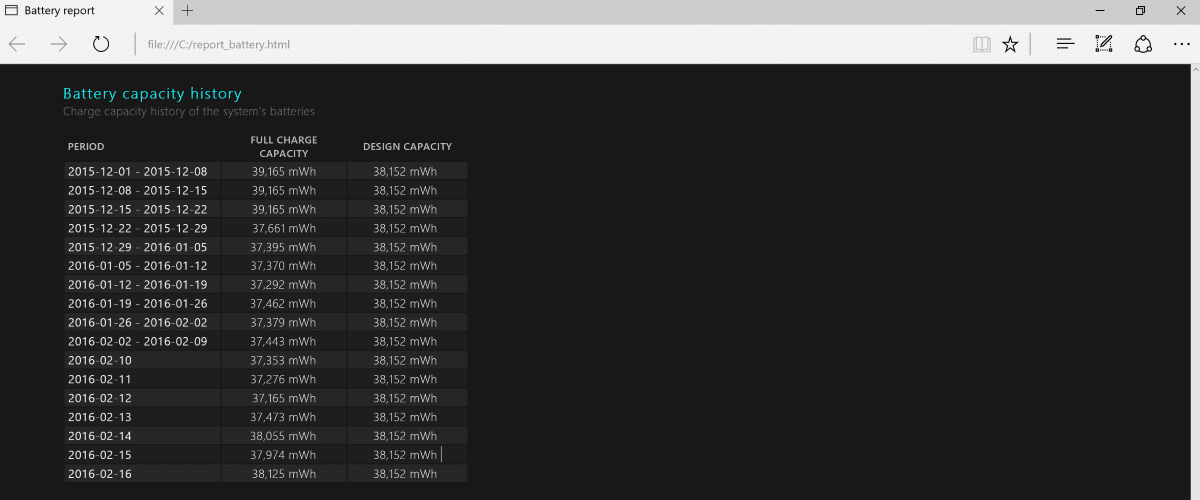
Sejarah kapasitas baterai menyoroti kapasitas muatan dari baterai dari waktu ke waktu. Jika kapasitas muatan penuh dan kapasitas menyimpang/bocor terlalu banyak, mungkin sudah saatnya untuk membeli baterai baru.
battery life estimates / Perkiraan daya tahan baterai
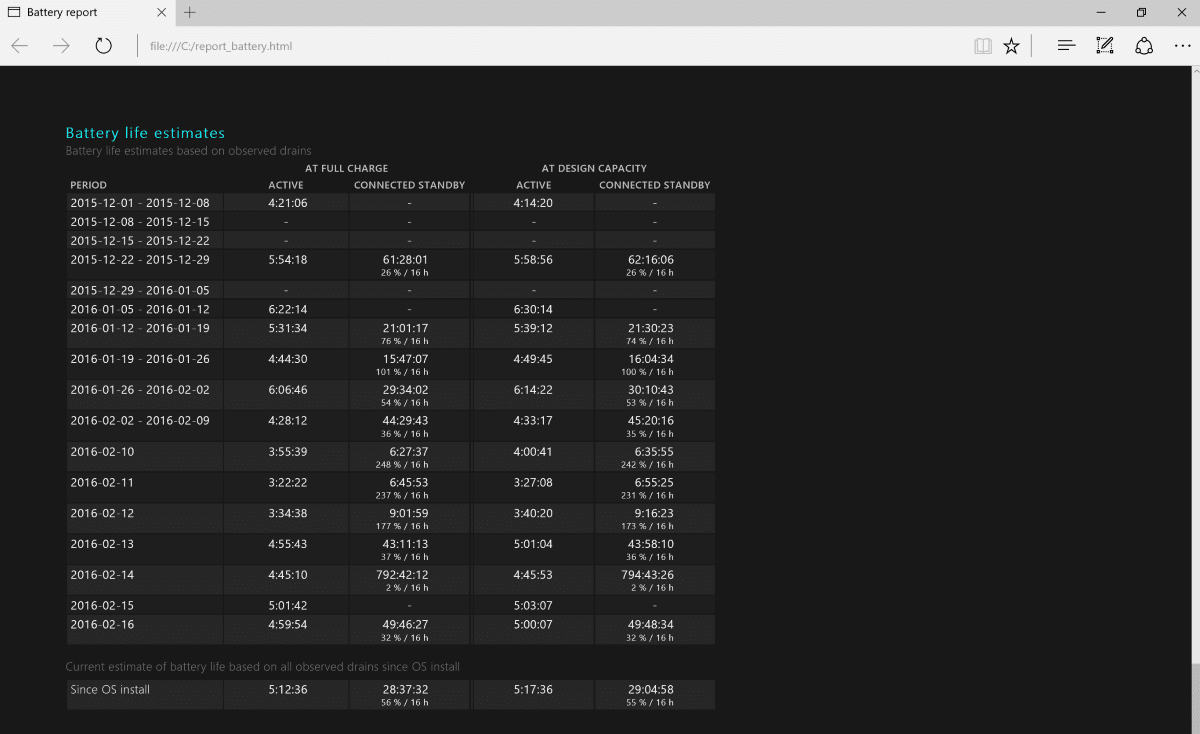
laporan penggunaan baterai menampilkan perkiraan masa pakai baterai berdasarkan pada saluran listrik yang dipantau. Ini berguna dalam menentukan efektivitas baterai tetapi dapat dipengaruhi oleh bagaimana komputer digunakan dan bagaimana dikonfigurasi ketika didukung oleh baterai.
Jika Anda bermain game, atau menggunakan perangkat untuk kegiatan intensif lainnya, maka Anda akan melihat perkiraan baterai lebih rendah daripada menjalankan tugas kurang intensif pada sistem.
saya berikan beberapa video untuk anda
sekian artikel berjudul “Cara melihat battery report pada Windows“, jika ada yang ingin ditanyakan silakan dikomentar
referensi :
- ghacks.net
- youtube.com
