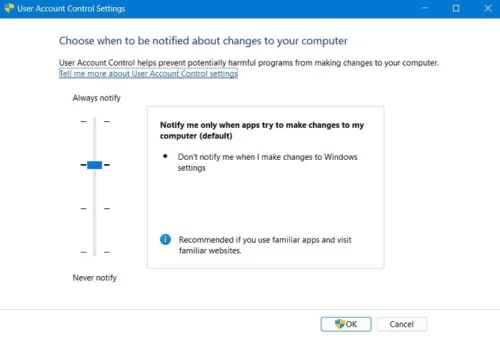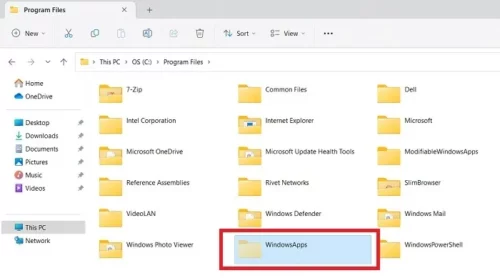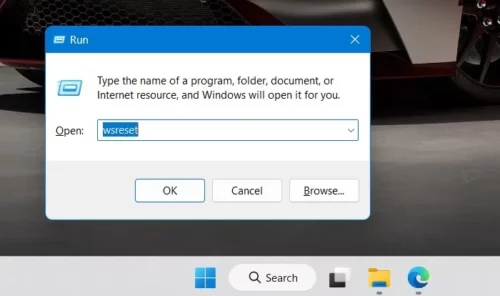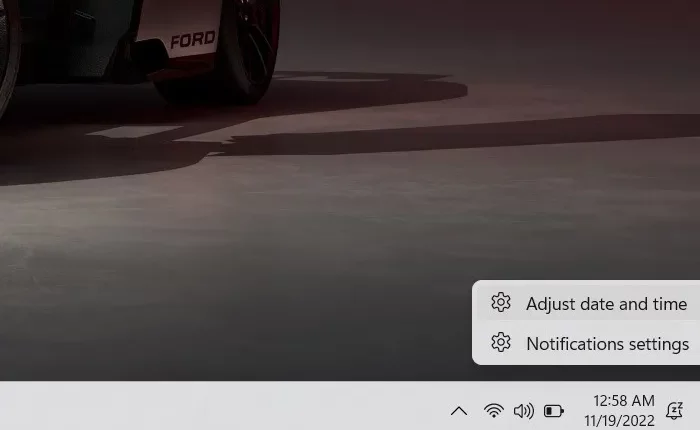
Cara Memperbaiki Microsoft Store Not Working
Cara Memperbaiki Microsoft Store Not Working | Microsoft Store (Windows Store) bukanlah toko yang paling populer, penuh dengan bug, crash, dan kecenderungan untuk tidak berfungsi. Itu memang memiliki beberapa hal bagus di dalamnya, dan UI serta pengalaman keseluruhan telah meningkat pesat sejak Windows 11 keluar. Meski begitu, jika Microsoft Store saat ini tidak berfungsi untuk Anda, berikut cara memperbaikinya.
Mengapa Microsoft Store Tidak Berfungsi?
Berikut ini adalah alasan utama mengapa Anda kesulitan bekerja dengan Microsoft Store.
- Sambungan jaringan diblokir oleh Kode kesalahan 0x80131500
- Sinkronisasi waktu Microsoft Store dengan waktu sistem salah
- Bukan “memiliki” folder WindowsApps sebagai pengguna
- Cache Windows Store penuh atau rusak
- Ketidaksesuaian antara server proxy/alamat IP VPN dan alamat IP sistem
- Masalah Penyimpanan yang Tidak Terlacak yang tidak akan hilang tanpa penginstalan ulang
- Menunggu pembaruan Windows 11/10
- Akses Internet tidak dapat diandalkan.
Cara Memperbaiki Microsoft Store Tidak Berfungsi
Sebelum mendapatkan perbaikan yang tepat, ada daftar periksa kecil tentang hal-hal yang harus Anda konfirmasikan:
- Windows tidak memiliki pembaruan yang tertunda
- UAC (Kontrol Akun Pengguna) diaktifkan
- Driver kartu video/GPU Anda sudah yang terbaru
Jika ini semua ada tetapi Windows Store masih tidak berfungsi, lanjutkan dengan perbaikan berikut.
1. Ubah Alamat DNS Anda
Salah satu pesan kesalahan yang lebih umum yang mungkin muncul saat Windows Store Anda tidak berfungsi adalah kesalahan “0x80131500”. Hal ini dapat terjadi jika PC Anda tersambung ke Internet melalui server DNS tertentu, yang secara otomatis ditetapkan oleh ISP Anda dan/atau penyiapan jaringan rumah.
Ubah DNS di Windows 11
- Buka “Pengaturan -> Jaringan & Internet”, lalu klik “Properti” di bagian atas jendela.
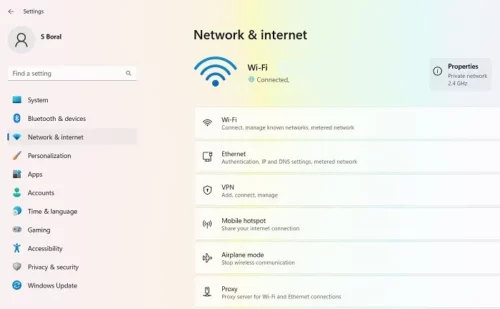
- Klik “Edit” di samping “penugasan server DNS”.
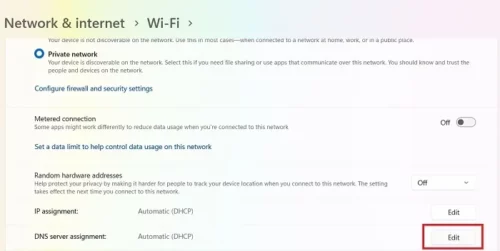
- Klik menu tarik-turun dan pilih “Manual”. Secara bersamaan, alihkan penggeser “IPv4” ke posisi “Aktif”.
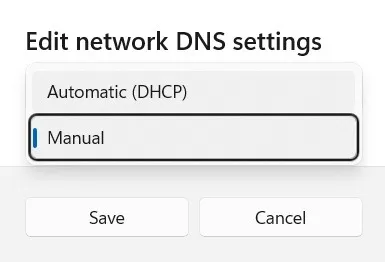
- Di kotak “DNS Pilihan”, masukkan alamat “1.1.1.1” (yang merupakan penyelesai DNS universal Cloudflare. Anda juga dapat menggunakan NextDNS jika Anda mau). Klik “OK,” dan mudah-mudahan, Windows Store akan kembali aktif dan berjalan.
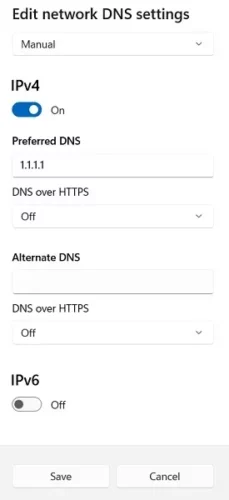
Anda juga dapat mencoba menggunakan server DNS publik Google yang memiliki alamat IP berikut:
- 8.8.8.8
- 8.8.4.4
Ubah DNS di Windows 10
- Buka “Pengaturan (klik Mulai lalu ikon roda gigi) -> Jaringan & Internet -> Ubah opsi adaptor.”
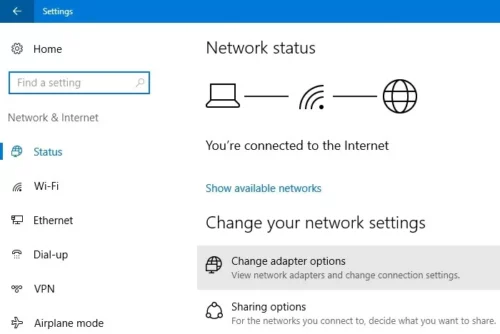
- Klik kanan koneksi jaringan yang Anda gunakan dan pilih “Properties.”
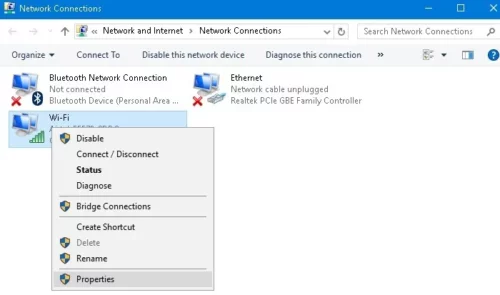
- Di jendela baru, gulir ke bawah ke “Internet Protocol Version 4 (TCP/IPv4),” dan klik dua kali di sana atau klik kanan item menu dan klik propertinya untuk membuka jendela pop-up.
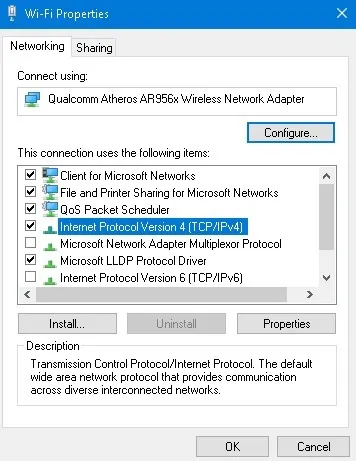
- Instruksinya hampir sama untuk Windows 11, kecuali masukkan alamat 1.1.1.1 atau 8.8.8.8 atau 8.8.4.4 di kotak “Preferred DNS”.
2. Ubah Waktu Komputer
Salah satu metode yang lebih efektif namun agak aneh untuk memecahkan crash Windows Store adalah memastikan jam komputer Anda akurat. Saat Windows Store melakukan booting, ia mencoba menyinkronkan antara waktu toko dan waktu Anda sendiri. Jika dua kali berbeda, toko terkadang menolak memuat. Ini sangat membuat frustrasi tetapi juga sangat mudah diperbaiki.
- Klik kanan waktu yang ditampilkan di dekat bilah tugas dan klik “Sesuaikan tanggal/waktu”.
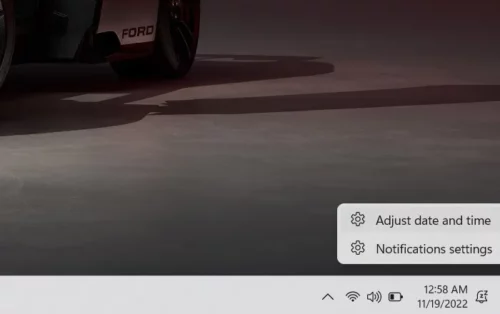
- Buka “Setel waktu secara otomatis”, dan matikan dengan mengeklik sakelar di bawahnya.
- Setelah selesai memproses permintaan Anda, aktifkan kembali. Ini akan memperbarui waktu paling akurat. Pastikan juga zona waktu Anda diatur dengan benar!
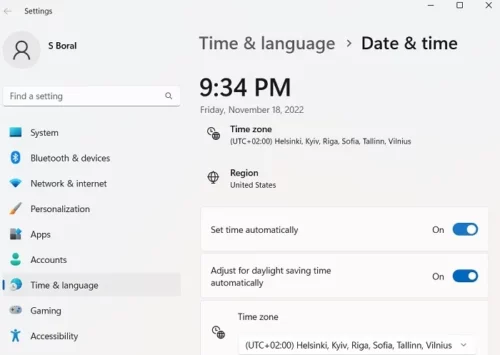
- Setelah selesai, coba buka Microsoft Store lagi dan lihat apakah crash tetap ada.
Baca juga: Cara Setting Recommended Troubleshooting pada Windows 10
3. Tetapkan Diri Anda sebagai Pemilik Folder WindowsApps
Terkadang masalahnya terletak pada kenyataan bahwa Anda tidak “memiliki” file WindowsApps di komputer Anda.
Ini mungkin tampak sedikit aneh, tetapi kadang-kadang file dimodifikasi untuk tidak memungkinkan Anda mengaksesnya meskipun ada di mesin Anda dan dikaitkan dengan akun Anda.
Memberitahu komputer untuk memberi Anda kendali penuh atas folder WindowsApps terkadang akan memungkinkan penyimpanan melakukan tugasnya dengan benar.
Anda perlu melakukan banyak tindakan berbasis keamanan di folder WindowsApps.
4. Bersihkan Cache Windows Store
Perbaikan paling sederhana adalah mengatur ulang cache Windows Store, yang mungkin menjadi berantakan dan bermasalah dari waktu ke waktu. Untuk melakukannya, tekan Win + R, lalu ketik wsreset di kotak Run dan tekan Enter.
Jendela Command Prompt akan muncul, menunjukkan bahwa Windows sedang mengatur ulang cache penyimpanan. Saat jendela ditutup, pekerjaan selesai, sehingga Anda dapat mencoba membuka toko lagi untuk melihat apakah berfungsi dengan baik.
5. Nonaktifkan Server Proksi/VPN
Jika Anda memiliki server proxy (atau VPN dalam hal ini) diaktifkan, maka itu dapat membuat Microsoft Store Anda rusak, karena alamat IP PC Anda tidak sesuai dengan detail di akun Windows Anda. Jadi pertama-tama, jika Anda mengaktifkan VPN, matikan. VPN biasanya dilengkapi dengan aplikasi klien yang memiliki sakelar on/off sederhana.
Koneksi proxy, di sisi lain, sedikit lebih licik, dan Anda bahkan mungkin tidak tahu jika Anda mengaktifkannya.
- Untuk memeriksanya dan mematikan koneksi proxy Anda, buka “Pengaturan -> Jaringan & Internet -> Proksi” di panel sebelah kiri.
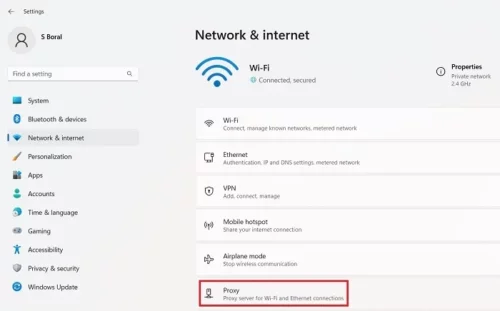
- Setelah Anda berada di menu server Proxy, gulir ke bawah ke “Penyiapan proxy manual”. Di Windows 11, Anda dapat langsung mematikan opsi “Gunakan server proxy”. Di Windows 10, ada penggeser untuk tujuan itu.
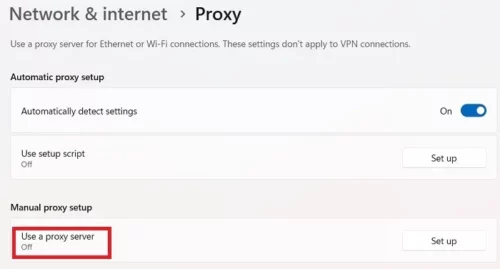
6. Setel ulang Microsoft Store
Pada pembaruan versi Windows 11 22H2, Anda memiliki opsi untuk mengatur ulang aplikasi Windows, yang akan menghapus cache dan datanya, pada dasarnya menjadikannya seperti baru. Ini sedikit lebih drastis daripada opsi “WS Reset”, karena ini akan menghapus semua preferensi Anda, detail login, pengaturan, dan sebagainya. (Jangan khawatir, Anda akan tetap menyimpan aplikasi yang Anda instal dari Microsoft Store.)
- Untuk melakukan ini, klik kanan “Tombol Mulai -> Aplikasi dan Fitur”, lalu gulir ke bawah ke Microsoft Store di daftar “Aplikasi & Fitur” Anda.
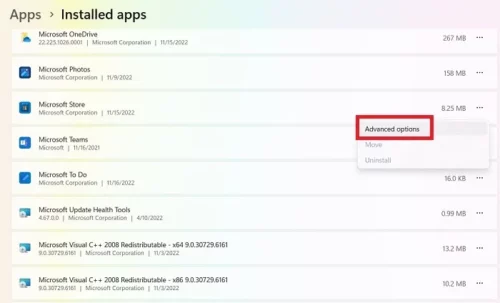
- Klik, lalu pilih “Advanced options”, dan di jendela baru, klik “Reset”. Anda akan menerima peringatan bahwa Anda akan kehilangan data di aplikasi ini. Klik “Reset” lagi, dan selesai.
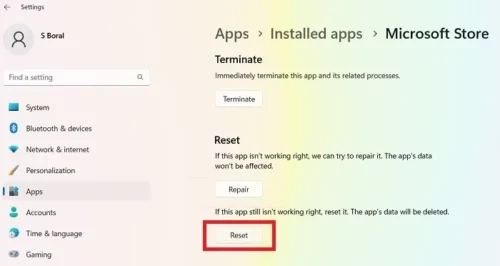
7. Gunakan Windows Store Apps Troubleshooter
Microsoft merekomendasikan penggunaan pemecah masalah untuk semua masalah yang tidak dapat dilacak di sistem operasi. Anda dapat menggunakan pemecah masalah khusus di Windows 11 yang disebut “Aplikasi Windows Store”.
- Klik “Pengaturan -> Sistem -> Pemecahan Masalah.”
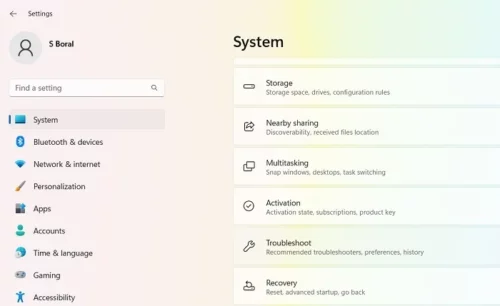
- Pilih item menu untuk Pemecah masalah lainnya dan gulir ke bawah untuk pemecah masalah yang disebut Aplikasi Windows Store.
- Klik opsi “Jalankan” untuk Aplikasi Windows Store.
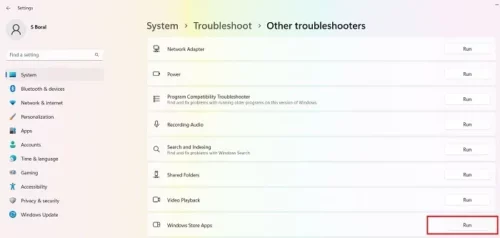
- Aplikasi Windows Store akan membutuhkan beberapa detik untuk mendeteksi masalah yang terkait dengan Store. Jika menemukan titik masalah, mereka akan diperbaiki secara otomatis.
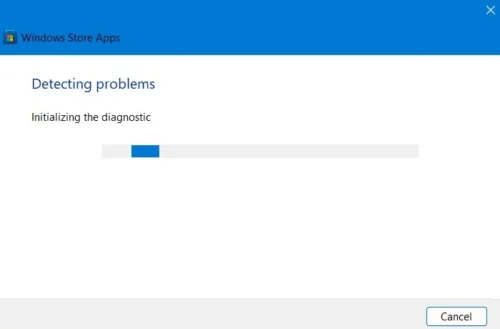
- Jika Microsoft tidak dapat mengatasi masalah tersebut, Microsoft akan menyarankan tindakan lebih lanjut yang dapat membantu.
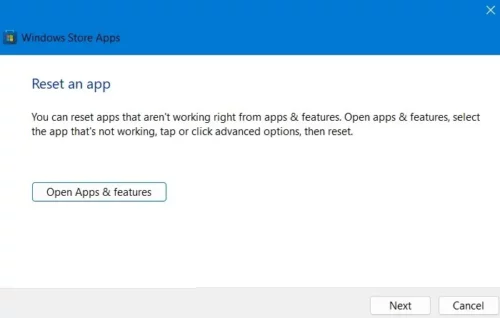
8. Troubleshoot Akses Internet Anda
Apakah koneksi Wi-Fi Anda mati? Terkadang saat kami menghadapi waktu henti jaringan atau kecepatan yang lebih lambat, hal itu dapat memengaruhi pengalaman kami dengan Microsoft Store (meskipun Anda masih dapat mengakses aplikasinya di browser). Menyelesaikan masalah Internet akan membuat Anda kembali ke jalur dengan aplikasi di dalam Store.
- Buka “Pengaturan -> Sistem -> Pemecahan masalah -> Pemecah masalah lainnya.”
- Pilih opsi “Jalankan” untuk menu “Koneksi Internet”.
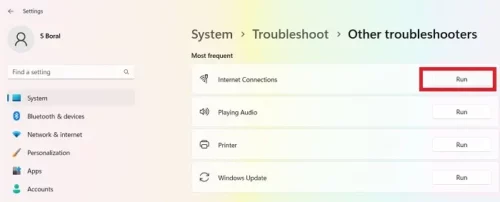
- Uji situs web sampel dengan pemecah masalah. Jika tidak ada masalah, akses Internet Anda berfungsi dengan baik.
- Nyalakan ulang perangkat Anda dan periksa apakah toko beroperasi dengan benar.
9. Perbarui Windows 11/10 ke Versi Terbarunya
Jika Anda sudah lama tidak memperbarui sistem operasi Windows 11/10, mungkin ada beberapa pembaruan Microsoft Store yang menunggu tindakan dari Anda. Selesaikan untuk menikmati kelancaran dengan aplikasi terinstal.
- Cari “Pembaruan Windows” dari menu Pencarian atau buka “Pengaturan -> Pembaruan Windows.”
- Klik “Periksa Pembaruan”.
- Selesaikan pengunduhan dan penginstalan pembaruan yang diperlukan.