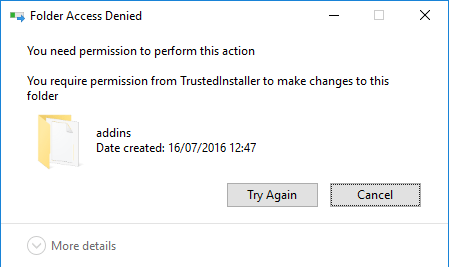
Cara Memperoleh Izin untuk Hapus Folder atau File pada Windows
Cara Memperoleh Izin untuk Hapus Folder atau File pada Windows | cara menghapus file yang tidak bisa dihapus di windows | Cara mengatasi Access Denied | Anak hari ini mungkin lupa, tapi mereka selau biasa untuk memanggil PC “Personal Computer”, yang pasti menyiratkan bahwa itu adalah domain Anda, dan Anda harus melakukannya dengan itu sesukamu. Jika Anda ingin menghapus file, Anda harus betul dapat.
Tetapi Windows tidak selalu tunduk secara sukarela untuk tuntutan Anda, dan Anda kadang-kadang mungkin melihat pesan yang mirip dengan salah satu di bawah ini, meskipun mungkin dengan program lain selain “TrustedInstaller” pembatasan jalan Anda.
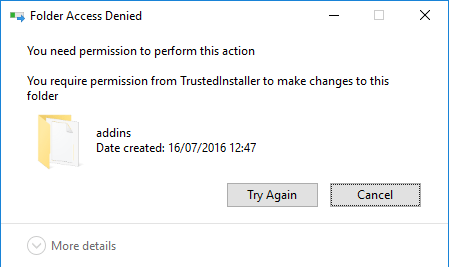
Saya akan menunjukkan cara untuk mengatasi pembatasan ini. Tapi pertama-tama, ingat bahwa meskipun Windows kadang-kadang salah tentang apa yang folder Anda lakukan dan tidak memiliki izin untuk menghapus, itu kadang-kadang tahu apa yang terbaik untuk Anda. seperti folder “addins” di atas, misalnya, sebenarnya adalah sebuah sistem folder Windows yang saya pasti tidak bisa untuk dihapus, dan Windows berhak untuk memblokir saya. Bukan berarti aku akan membiarkan yang menghentikan saya dari apa yang terjadi ke depan dan menghapusnya hanya untuk ingin tahu cara kerjanya.
Jika itu dalam pikiran, berikut adalah cara untuk mendapatkan izin untuk menghapus folder pada PC Anda.
1. Pertama, arahkan ke folder atau file yang Anda coba untuk menghapus pada Windows Explorer (bagi saya, itu “C:\Windows\addins”).
2. Klik kanan folder, lalu pilih “Properties -> tab Security -> Advanced.”
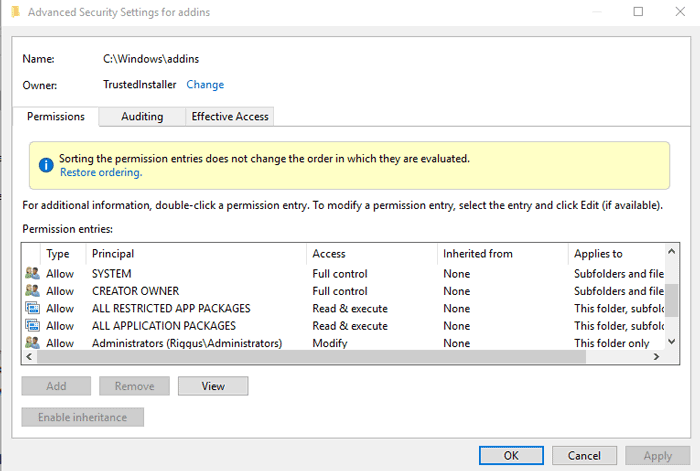
3. Pada jendela baru (Advanced Security Settings) klik “Change” di sebelah label “Owner” di bagian atas.
4. Pada jendela baru (Pilih User atau Grup) ketik alamat email Windows akun ke dalam kotak “Enter the object name to select”. Jika Anda tidak yakin, klik “Advanced” pada jendela baru klik “Find Now” kemudian klik dua kali nama akunWindows Anda dalam hasil pencarian yang muncul.
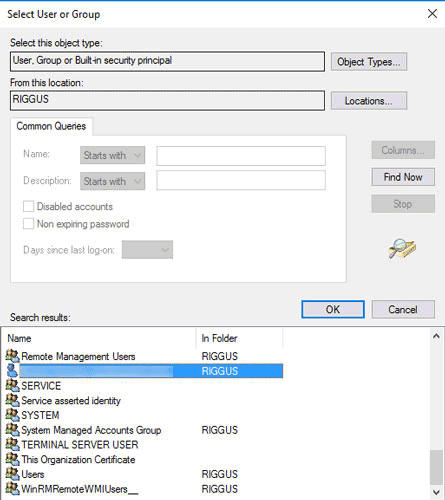
Anda sekarang harus dikirim kembali ke jendela sebelumnya dengan nama akun Anda muncul di kotak “Enter the object name to select”. Klik OK.
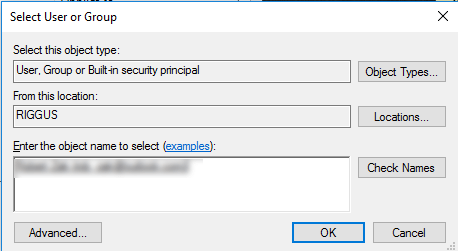
Anda sekarang akan kembali jendela Advanced Security Settings lagi. Ini adalah ide yang baik di sini untuk mencentang kotak “Replace owner on subcontainers and objects“, seperti yang akan memberikan izin penuh untuk memodifikasi dan menghapus semua file yang ada di folder yang ingin Anda hapus. Klik OK (jika Anda tidak melakukan ini, Anda mungkin harus melalui seluruh proses lagi hanya untuk menyingkirkan segala sesuatu di dalam folder itu).
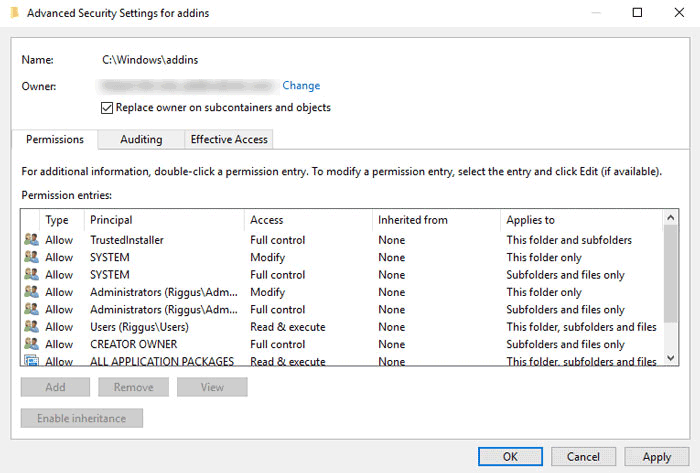
5. Pada Windows Explorer klik kanan folder yang ingin Anda hapus lagi, dan klik “Properties -> Advanced -.> Add”
6. Pada jendela Masuk Izin, klik “Pilih principal” di bagian atas, tambahkan nama pengguna Windows Anda ke dalam kotak “Enter the object name to select” seperti yang Anda lakukan sebelumnya, kemudian klik OK.
7. Kembali dalam kotak Permission Entry, centang kotak “Full control” dan klik OK.
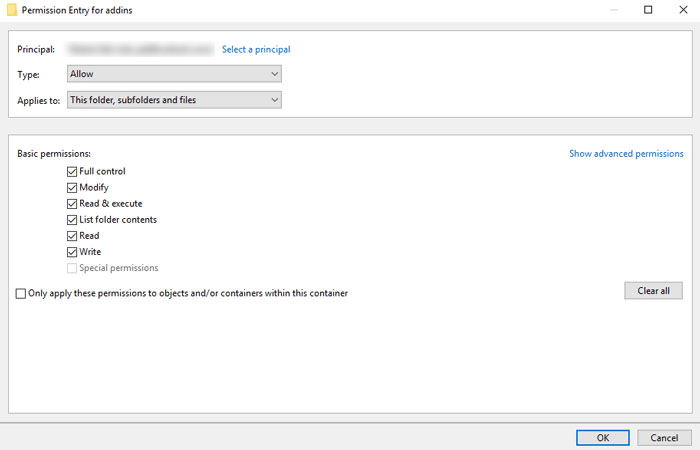
8. Dalam kotak Pengaturan Advanced Security, klik OK dan Anda sudah selesai. Anda sekarang dapat menghapus folder itu
Kesimpulan
Ini adalah salah satu cara yang paling komprehensif untuk mendapatkan kontrol penuh dari file dan folder pada PC Anda dan merupakan cara yang bagus untuk menyingkirkan file di tempat-tempat seperti folder “Windows.old” yang berisi sisa-sisa yang tidak perlu dari penginstalan Windows masa lalu Anda .
Namun, selalu berpikir dengan hati-hati ketika Anda melihat prompt mengatakan Anda tidak memiliki izin untuk menghapus folder tertentu. Pastikan itu bukan file sistem penting atau folder, dan melakukan penelitian Anda sebelum pergi ke depan dengan itu. Jika Anda tidak yakin, setidaknya membuat cadangan dari folder tersebut dan menyimpannya di tempat lain pada hard drive Anda selama seminggu atau lebih, hanya dalam kasus Anda perlu mengembalikan jika komputer Anda mulai bermain.
referensi dan images :
- maketecheasier.com
