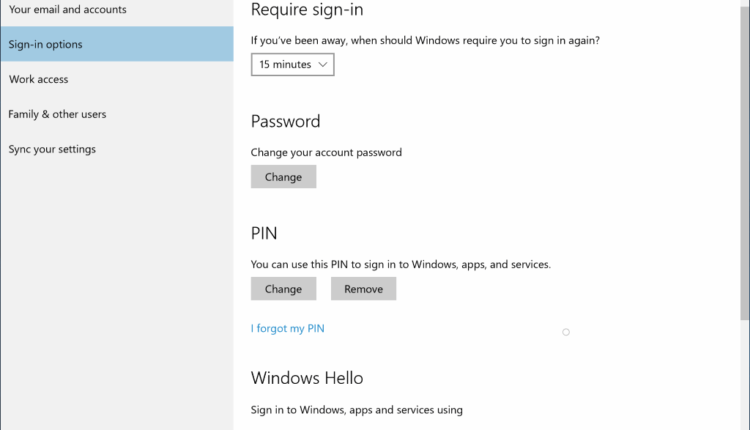
Cara mengaktifkan Enhanced Anti Spoofing untuk Windows 10
Cara mengaktifkan Enhanced Anti-Spoofing untuk Windows 10 | Enhanced Anti-Spoofing untuk Windows 10 | sistem operasi Microsoft Windows 10 mendukung seluruh login array biometrik dan pilihan otentikasi.
Daripada harus login mengetik username dan password, pengguna Windows 10 dapat menggunakan sidik jari, wajah, atau informasi biometrik mereka yang lain untuk masuk.
Microsoft menyebut cara masuk meggunakan biometrik terdapat di pilihan Windows Hello, dan mereka hanya tersedia jika perangkat hardware mendukung mereka.
Misalnya, masuk menggunakan pengenalan wajah perangkat Anda akan memerlukan akses ke kamera (IR), sementara pembaca sidik jari akan diperlukan untuk masuk menggunakan sidik jari.
Konfigurasi Windows Hello
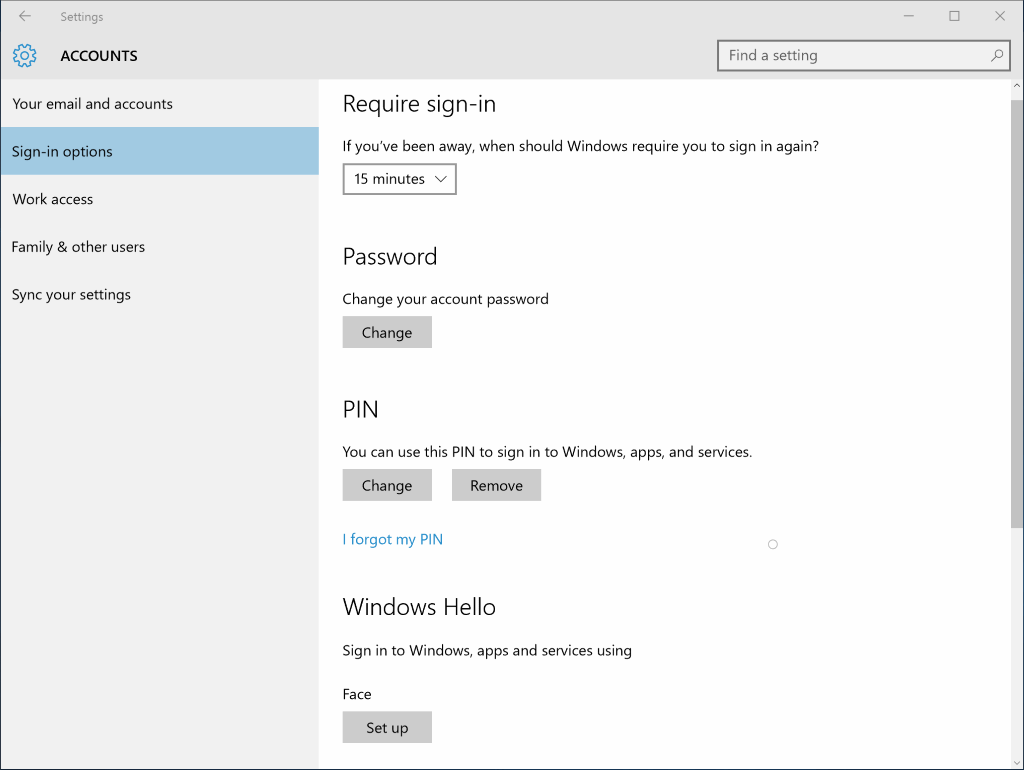
Anda perlu melakukan hal berikut untuk mengkonfigurasi fungsi Windows Hello pada perangkat:
- Tekan pada Windows-key, dan pilih Settings dari opsi yang ditampilkan untuk Anda. Atau, gunakan shortcut Windows-I untuk membuka Setting langsung.
- Arahkan ke Accounts > Sign-in Options.
- Hal pertama yang perlu Anda lakukan adalah menetapkan PIN baru seperti yang digunakan sebagai pilihan cadangan jika kasus biometrik gagal masuk.
- Cari Windows Hello pada halaman yang sama setelah itu, dan klik pada Set up salah satu pilihan yang tersedia otentikasi biometrik.
- Ikuti petunjuk pada layar untuk menyelesaikan pengaturan. Untuk pengenalan wajah, hanya melihat kamera ketika diperintahkan untuk melakukannya untuk menyelesaikan proses.
Tergantung pada kemampuan hardware perangkat Anda, Anda mungkin melihat tidak ada, satu atau beberapa pilihan untuk menggunakan identifikasi biometrik untuk mengotentikasi pada perangkat Anda.
Harap dicatat bahwa Anda hanya dapat mengaktifkan Windows Hello jika perangkat mendukung setidaknya satu pilihan, dan jika fitur tersebut belum pernah dinonaktifkan oleh sistem administrator.
Sejauh apa yang terjadi di latar belakang selama proses mengatur: Windows menciptakan representasi dari data yang diambil, mengenkripsi, dan menyimpannya pada perangkat. Data ini bukan foto dari pengguna, namun data iris atau sidik jari yang digunakan untuk mengenalinya.
Anda dapat membaca lebih lanjut tentang Windows Hello dan privasi di situs web Microsoft.
Enhanced Anti Spoofing untuk Windows 10
Enhanced Anti-Spoofing adalah fitur keamanan opsional yang tidak diaktifkan secara default. pengenalan wajah pada Windows 10 menggunakan algoritma untuk menentukan apakah apa yang ada di depan kamera adalah foto atau manusia yang sebenarnya.
Anda dapat meningkatkan deteksi dengan memungkinkan Pilihan anti-spoofing asalkan perangkat mendukung mereka.
Anda memiliki dua pilihan untuk meningkatkan keamanan dari proses masuk biometrik menggunakan Group Policy atau Windows Registry.
Cara mengaktifkan Enhanced Anti-Spoofing menggunakan Group Policy
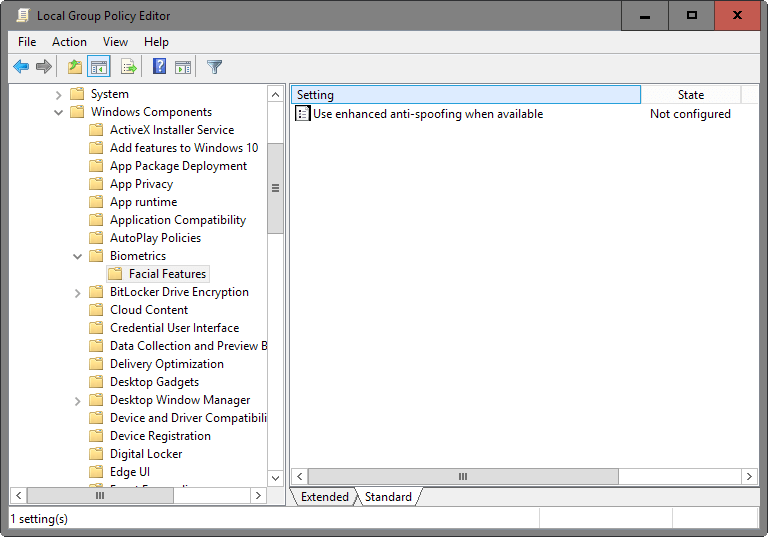
Anda dapat mengaktifkan fitur keamanan menggunakanGroup Policy Editor. Perlu dicatat bahwa Group Policy Editor hanya tersedia pada versi profesional atau Enterprise Windows 10. Jika Anda mendapatkan pesan kesalahan peluncuran itu, silahkan coba metode Registry dibawah.
Langkah-langkah berikut diperlukan:
- Tekan pada Windows-key, ketik gpedit.msc dan tekan enter.
- Gunakan Pilihan di sebelah kiri untuk menavigasi ke folder berikut: Computer Configuration > Administrative Templates > Windows Components > Biometrics > Facial Features
- Klik dua kali pada kebijakan “Use enhanced anti-spoofing when available“.
- Pada jendela yang terbuka, beralih kebijakan untuk enable, dan klik pada tombol ok setelah itu.
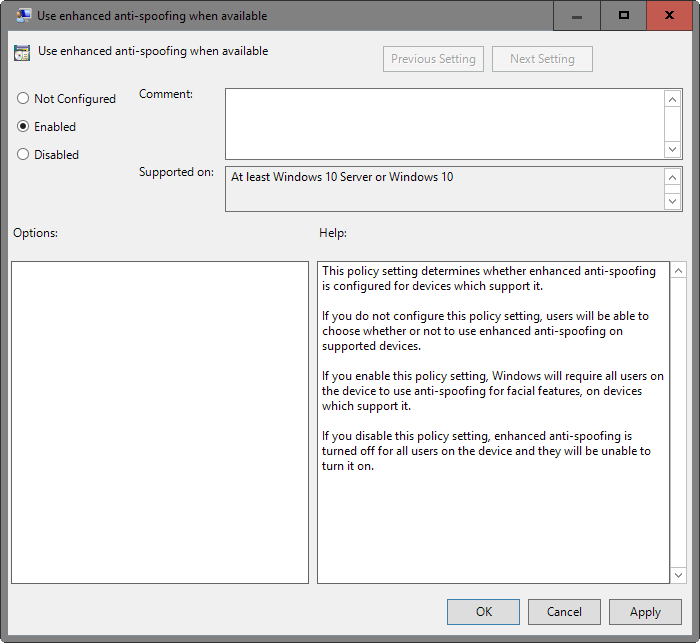
Enable fitur tersebut dan Windows akan memanfaatkannya dari saat itu asalkan perangkat mendukungnya. Sayangnya tidak ada indikasi apakah itu terjadi atau tidak.
Jika Anda mengaktifkan pengaturan kebijakan ini, Windows akan mengharuskan semua pengguna pada perangkat untuk menggunakan anti-spoofing dengan fitur wajah, pada perangkat yang mendukungnya.
Jika Anda menonaktifkan pengaturan kebijakan ini, enhanced anti-spoofing akan dimatikan untuk semua pengguna pada perangkat dan mereka tidak akan mampu untuk menyalakannya.
Untuk mematikan fitur ini lagi, ulangi langkah-langkah di atas, namun beralih status kebijakan ke Disabled, atau not configured.
baca juga : Cara mematikan Fitur Windows 10
Cara mengaktifkan Enhanced Anti-Spoofing menggunakan Windows Registry
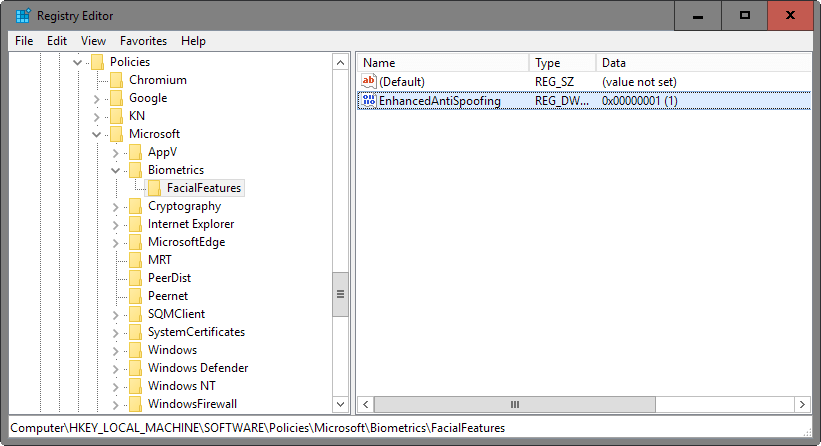
Fitur ini dapat diaktifkan dengan menggunakan Registry Windows juga.
- Tekan pada Windows-key, ketik regedit.exe dan tekan Enter.
- Konfirmasi prompt UAC yang ditampilkan.
- Menggunakan struktur tombol di sebelah kiri untuk menavigasi ke kunci berikut: HKEY_LOCAL_MACHINE\SOFTWARE\Policies\Microsoft\Biometrics\FacialFeatures
- Jika Biometrics tidak ada, klik kanan pada Microsoft dan pilih New> Key dari menu. Beri nama Biometrics dan tekan enter.
- Jika FacialFeatures tidak ada, klik kanan pada Biometrics dan pilih New> Key dari menu. Beri nama FacialFeatures dan tekan enter.
- Klik kanan pada FacialFeatures setelah itu dan pilih New> DWORD (32-bit).
- Beri nama itu EnhancedAntiSpoofing.
- Klik dua kali preferensi baru setelah itu, dan set nilainya ke 1.
Ini adalah Cara untuk mengaktifkan enhanced anti-spoofing menggunakan Registry Windows. Untuk membatalkan perubahan, bisa menghapusnya lagi atau set nilainya ke 0 bukan 1.
referensi dan images :
- ghacks.net
