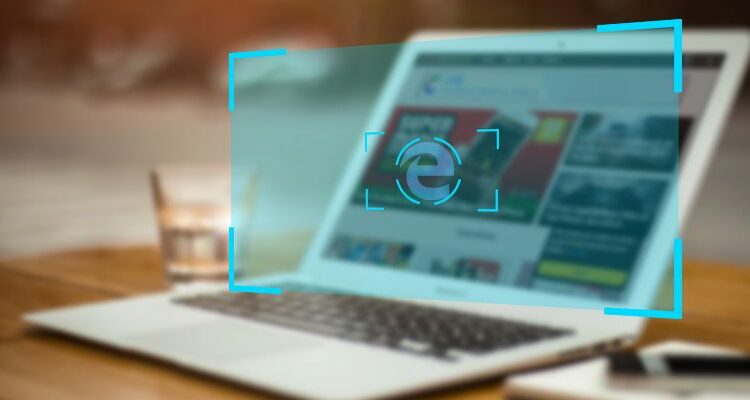
Cara Mengambil Screenshot Webpage di Microsoft Edge
Cara Mengambil Screenshot Webpage di Microsoft Edge | Browser terbaru Microsoft Edge adalah langkah besar dari browser dalam banyak utilitas. Misalnya, kemampuan screenshot jauh lebih berkembang memungkinkan Anda untuk mengedit dan berbagi langsung dari browser. Namun, proses ini tidak terlalu jelas.
Mengambil Screenshot di Microsoft Edge
1. arahkan ke situs yang Anda inginkan untuk di capture.
2. Klik pada ikon pensil di kanan atas.
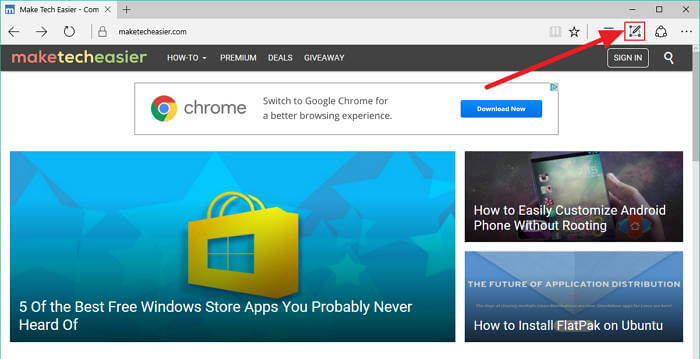
3. jika Anda ingin menyimpan screenshot dari layar penuh, klik ikon Save di bilah menu ungu.
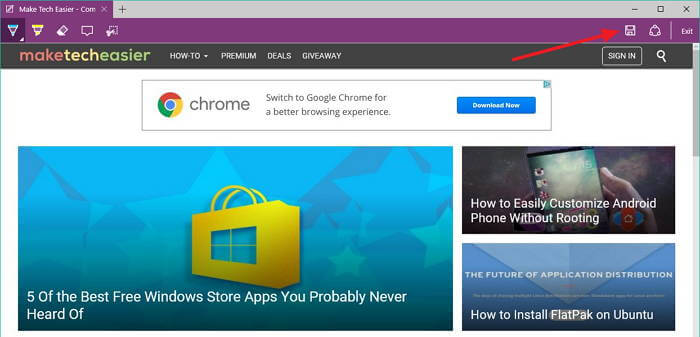
4. untuk mengambil sebagian dari layar, klik ikon gunting di sebelah kiri menu screenshot.
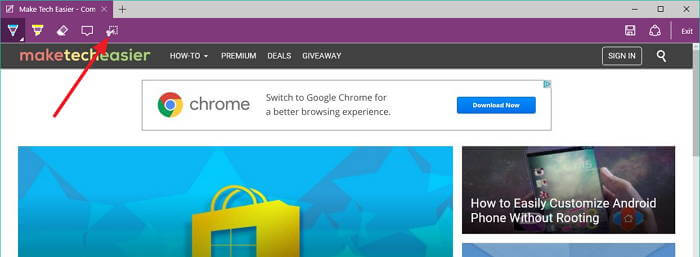
5. ini akan menggelapkan gambar dan mengungkapkan teks “Drag to copy region.”
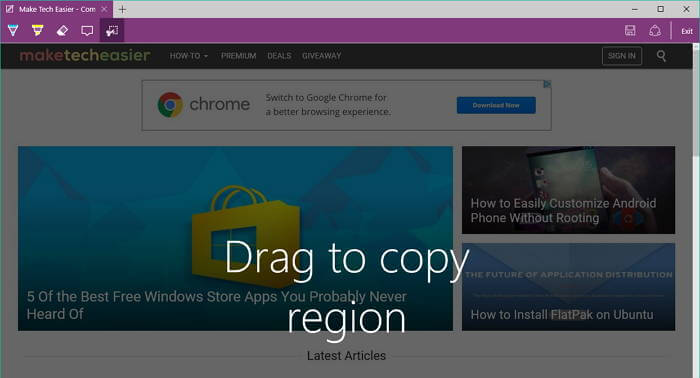
6. Klik dan tarik kursor di bagian gelap untuk membuat pilihan. Area yang dipilih akan muncul seperti biasa, sementara area luar yang tidak dipilih akan memiliki lapisan gelap di atasnya.
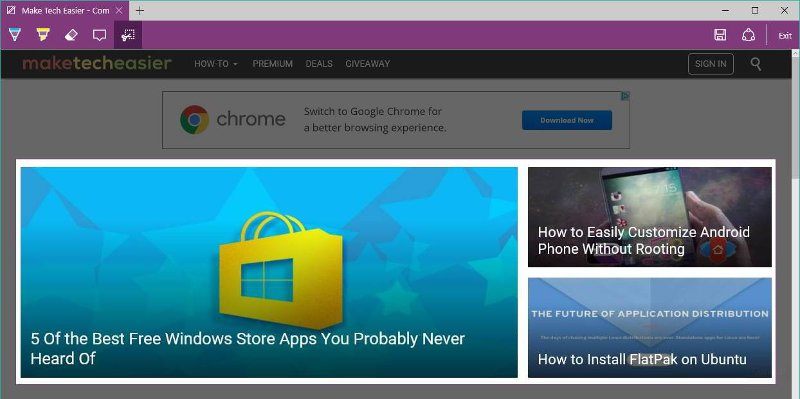
Pengeditan screenshot di Microsoft Edge
Screenshot dapat juga dapat di edit menggunakan catatan, stabilo, dan alat-alat pena yang tersedia di sudut.
1. untuk membuat catatan, klik ikon catatan. Kotak teks kecil akan muncul bagi Anda untuk menulis catatan Anda. Ketika selesai, klik pada area luar catatan untuk mengkonfirmasikannya.
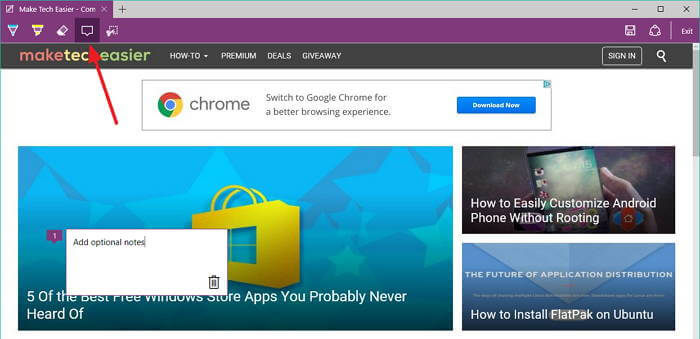
2. untuk sorot teks, klik Alat stabilo di kiri bagian screenshot. Ini akan memungkinkan Anda untuk memberikan warna tebal semi-transparan “menyoroti” pada layar Anda. Itu tidak memberikan teks, tetapi ini adalah cara yang berguna untuk dengan cepat menandai item.
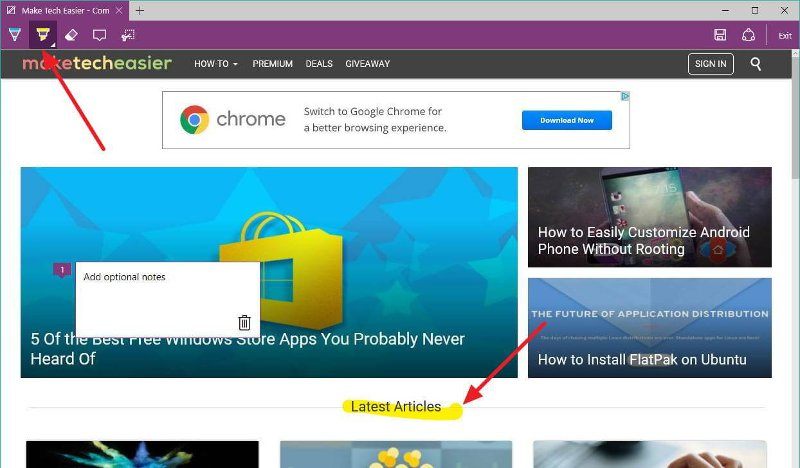
3. untuk mengubah ketebalan atau warna stabilo, klik ikon lagi untuk melihat semiua pilihan menu.
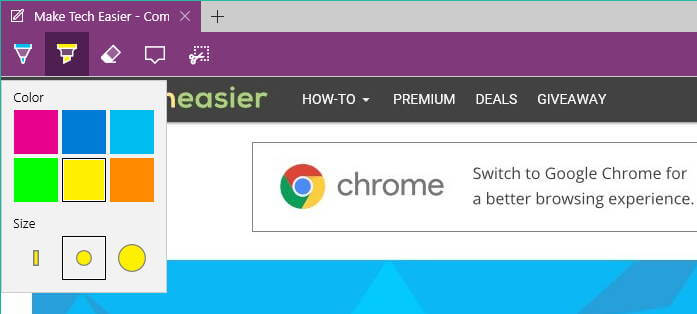
4. untuk kontrol lebih halus, Anda juga dapat menggunakan pen tool. Untuk mengaksesnya, klik ikon pena di kiri bagian screenshot. Hal ini memungkinkan Anda untuk menggambar garis tipis dan akses untuk pilihan warna.
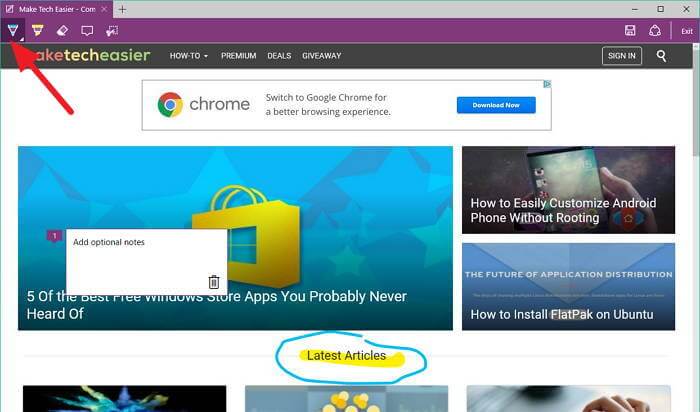
5. Anda dapat mengakses menu pilihan serupa dengan mengklik pada ikon pena lagi.
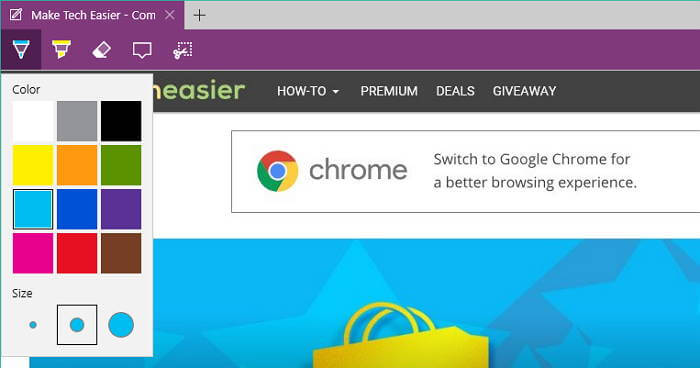
6. jika Anda ingin menyimpan hanya wilayah screenshot tertentu. Kemudian, klik pada ikon gunting di sebelah kiri lalu drag untuk memilih daerah yang ingin ditangkap. Jika Anda mencoba untuk melakukannya secara berulang, daerah yang dipilih Anda akan mengatur ulang segera setelah Anda menerapkan setiap pilihan.
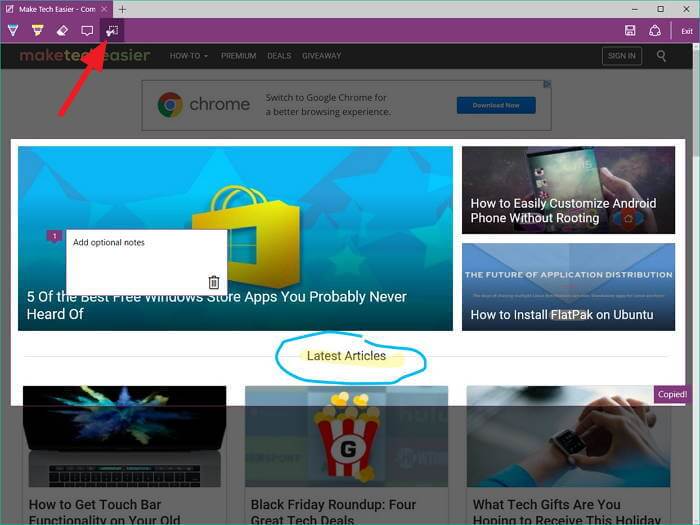
Menyimpan Screenshot dalam Microsoft Edge
Setelah Anda membuat gambar Anda, Anda dapat menyimpannya ke beberapa daerah yang berbeda.
1. setelah membuat menetapkan pilihan, klik ikon Simpan pada sebelah kanan dari toolbar screenshot.
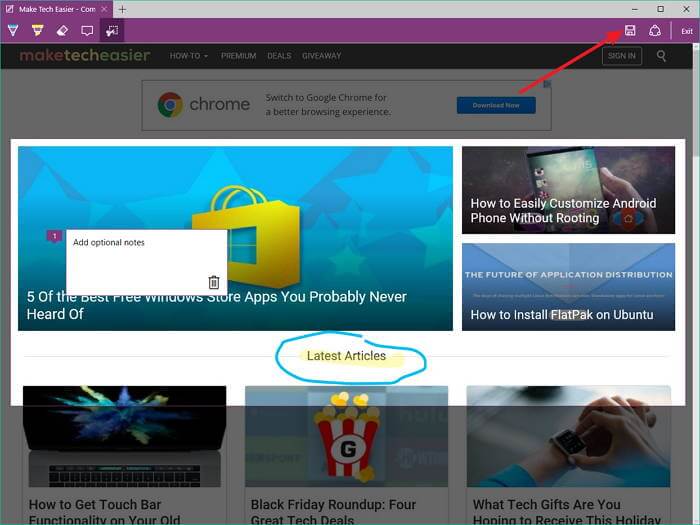
2. dalam jendela popup, Anda akan melihat beberapa tempat Anda yang dapat menyimpan gambar Anda, yang disebut “note” dalam Edge. Lokasi pertama adalah OneNote, app Microsoft Note. Untuk menyimpan ke OneNote, cukup pilih note Anda dan klik “save.”
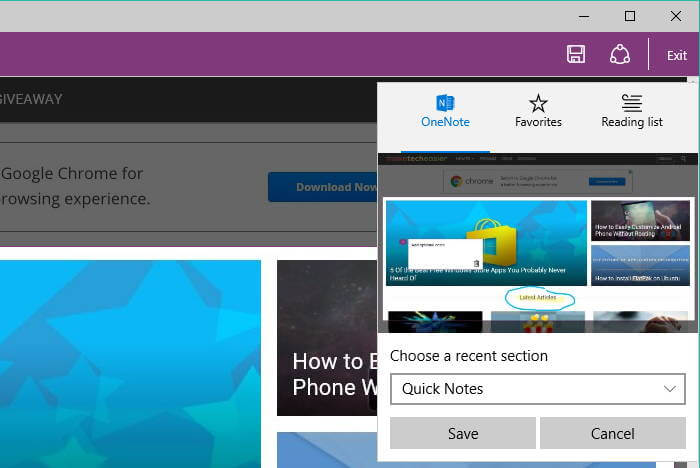
3. Anda juga dapat menyimpan catatan ke favorit atau bookmark. Untuk melakukannya, klik ikon favorit, kemudian memilih folder tujuan dan klik Simpan. Jika Anda hanya ingin menyimpan gambar Anda ke disk, ini adalah langkah pertama.
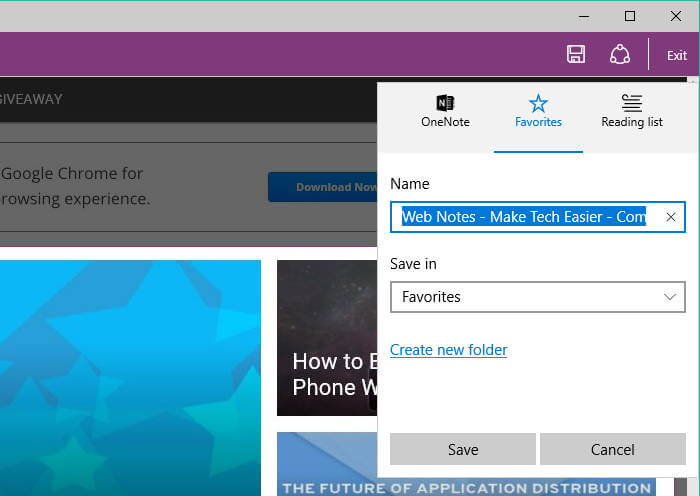
4. screenshot juga dapat disimpan ke daftar baca, meskipun ini akhirnya sangat mirip dengan menyimpannya ke favorit.
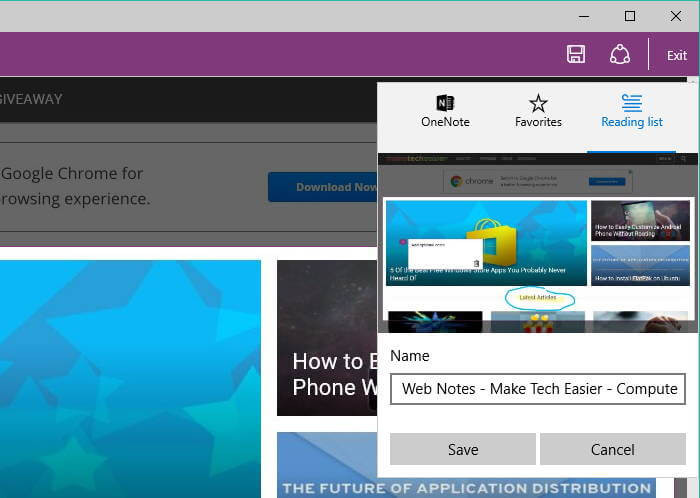
5. untuk menyimpan gambar ke disk, pertama-tama Simpan ke favorit seperti pada langkah 4. Kemudian, klik ikon bookmark di sisi kanan bilah menu.
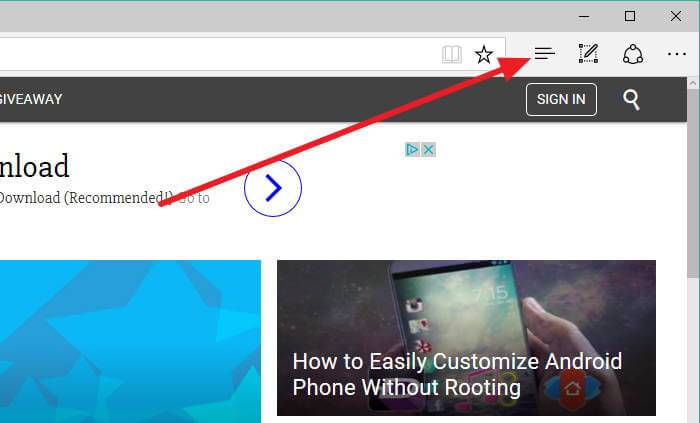
6. dari sidebar yang dihasilkan, klik pada screenshot baru Anda.
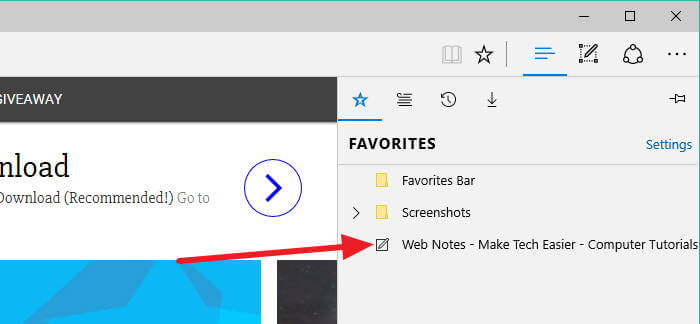
7. Klik kanan pada gambar dan pilih “Save Picture As …”
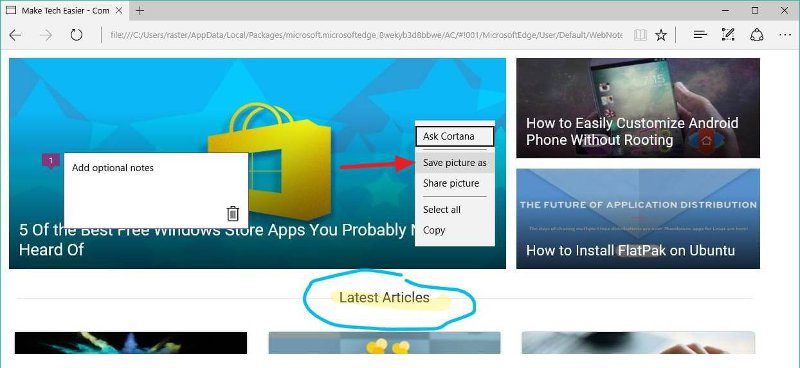
8. akhirnya, menyimpan gambar Anda untuk sesuatu yang penting, dan pilih lokasi sebelum mengklik tombol Simpan.
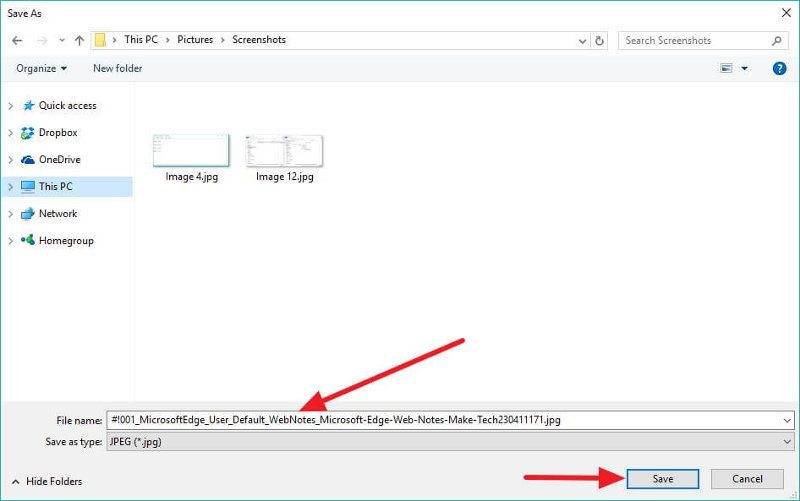
Kesimpulan
Mengambil screenshot di Edge mungkin sedikit rumit, tapi pilihan yang tersedia membantu membuat capture screenshot sedikit lebih berguna. Dan jika Anda pengguna Microsoft, menyimpan screenshot secara langsung ke OneNote akan menghemat waktu.
images by maketecheasier.com
