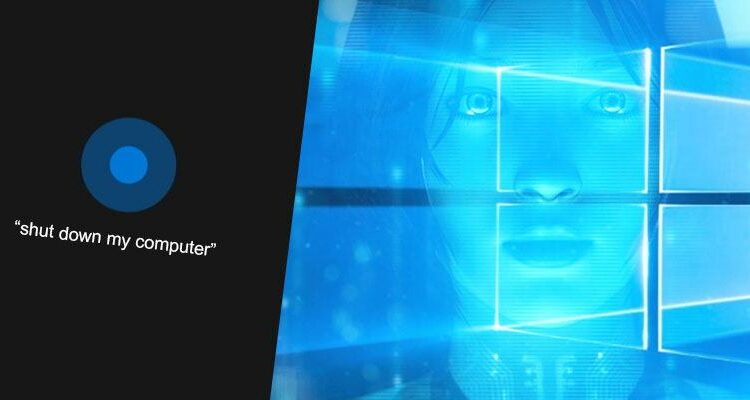
Cara Mengatasi Laptop Tidak Bisa Connect Hotspot HP
Bagaimana Cara Mengatasi Laptop Tidak Bisa Connect Hotspot HP? Terkadang jika tidak terdapat koneksi berupa wifi, kamu akan mencoba untuk menghubungkan laptop dengan jaringan internet menggunakan hotspot yang ada di handphone.
 Namun, terkadang cara ini memiliki banyak masalah, seperti laptop yang tidak bisa terkoneksi dengan jaringan tersebut. Berikut ini simak cara mengatasi laptop tidak bisa connect hotspot HP.
Namun, terkadang cara ini memiliki banyak masalah, seperti laptop yang tidak bisa terkoneksi dengan jaringan tersebut. Berikut ini simak cara mengatasi laptop tidak bisa connect hotspot HP.
A. Penyebabkan Tidak Bisa Terkoneksi ke Hotspot HP
1. Pengaturan Pada Hotspot HP Terdapat Kesalahan
Alasan pertama yang menyebabkan hotspot portable tidak mau terkoneksi ke laptop adalah dikarenakan terdapat pengaturan yang salah.
Apabila kamu menggunakan mode daftar putih yang ada di hotspot wifi Android yang dimiliki, maka kamu bisa mengubahnya ke mode normal terlebih dahulu.
Selain itu, hal ini juga bisa terjadi lantaran AP Band yang digunakan pada setelah hotspot smartphone Android yang kamu miliki tidak cocok.
Sehingga, jika sebelumnya kamu menggunakan AP band dengan pita frekuensi yakni 5.0 GHz, maka kamu pun bisa menggantinya dengan pita frekuensi yakni 2.5 GHz terlebih dahulu.
2. Hotspot Dari Smartphone Kamu Berada di Luar Jangkauan
Hal lain yang bisa menjadi penyebab mengapa laptop tidak bisa terkoneksi dengan hotspot pada ponsel yang kamu miliki adalah hotspot tersebut berada diluar jangkauan.
Sebab, terdapat jarak maksimal antara hotspot dan juga laptop yang kamu miliki. Perlu diperhatikan jika hotspot tidak boleh berjauhan dari laptop.
3. Wifi Pada Laptop Pada Mode Nonaktif
Sering tidak kamu sadar, salah satu hal yang menyebabkan hotspot tidak mau terkoneksi adalah wifi yang ada pada laptop tidak diaktifkan.
Hal ini kerap kali terjadi lantaran kebiasaan dari pengguna yang lupa untuk mengaktifkan kembali wifi yang ada di laptop tersebut.
Untuk mengatasi masalah satu ini, kamu pun hanya perlu untuk mengaktifkan wifi kembali. Caranya adalah dengan menekan kombinasi dari tombol FN dengan F yang memiliki ikon wifi.
Atau kamu juga bisa langsung mengaktifkannya pada menu wifi yang ada pada laptop tersebut.
4. Driver atau Instalasi Wifi Laptop Mengalami Error
Salah satu alasan mengapa laptop tidak dapat tersambung dengan hotspot yang kamu miliki di ponsel Android adalah driver atau instalasi yang ada pada wifi mengalami error.
Ada beberapa alasan yang menjadi penyebabnya antara lain, driver yang sudah tua dan usang. Selain itu, driver yang terkena virus atau tidak pernah diupdate juga bisa menjadi sumber penyebabnya.
5. Hotspot Telah Terkoneksi Maksimum
Apabila kamu belum tahu, koneksi maksimum dari hotspot yang ada di ponsel Android adalah 10 perangkat.
Sehingga, apabila hotspot pada smartphone yang kamu miliki telah terkoneksi lebih dari 10 perangkat, maka tentu saja, laptop tidak akan bisa terkoneksi dengan jaringan tersebut. Hal ini dikarenakan perangkat yang terkoneksi ke hotspot telah dalam jumlah yang maksimum.
Selain itu, kamu juga perlu mengecek apakah pengaturan koneksi maksimal pada smartphone kamu telah benar.
Sebab, apabila kamu mengaturnya dalam beberapa perangkat saja dan kebetulan telah terisi semua, tentunya laptop tidak akan bisa tersambung menggunakan hotspot tersebut.
Sehingga, kamu pun bisa mengubahnya ke 10 perangkat agar bisa tersambung
6. Password yang Dimasukkan Salah
Alasan lain yang menyebabkan laptop tidak bisa tersambung ke hotspot adalah kamu salah dalam memasukkan password.
Hal ini tentu saja akan membuat laptop tidak dapat terkoneksi. Oleh karena itu, ketika kamu ingin memasukkan password, sebaiknya mengecek terlebih dahulu apakah telah memasukkannya dengan benar atau belum agar laptop bisa terkoneksi ke hotspot tersebut.
Baca juga: Cara menghidupkan WiFi Hotspot di Windows 10 Tanpa Software
B. Cara Mengatasi Laptop Tidak Bisa Connect Hotspot
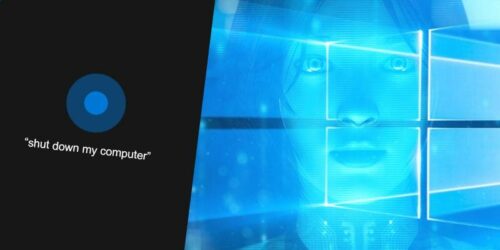 1. Dengan Masuk ke Obtain IP Address Automatically
1. Dengan Masuk ke Obtain IP Address Automatically
Di dalam mengatasi masalah tersebut, terdapat beberapa hal yang bisa kamu lakukan. Salah satunya adalah dengan masuk ke menu Start – Control Panel – Network and Internet.
Kemudian, kamu bisa melanjutkannya dengan klik Network and Sharing Center dan klik Change Adapter Setting.
Barulah kamu bisa klik kanan pada Wireless Connection dan selanjutnya pilihlah Properties. Setelah itu, kamu bisa memilih Obtain IP Address Automatically dan juga Obtain DNS Server Address Automatically.
Apabila kamu telah melakukan langkah langkah tersebut maka proses telah selesai dan klik OK.
2. Setting Driver Network
Apabila kamu telah melakukan cara yakni dengan masuk ke Obtain IP Address Automatically, namun cara tersebut tidak berhasil, maka tahapan lain yang bisa kamu lakukan adalah dengan mensetting driver network.
Langkah langkah yang perlu kamu lakukan adalah klik kanan pada My Computer atau Computer atau This PC pada Start Menu.
Selanjutnya, kamu bisa klik Manage, lanjutkan ke pilih Device Manager dan kemudian carilah Network Adapter.
Langkah berikutnya adalah apabila kamu menemukan tanda seru warna kuning yang ada pada laptop, hal ini menandakan bahwa terdapat masalah pada driver yang kamu miliki.
Disini, kamu bisa melihat pada bawah Network Adapter, kamu akan menemukan hardware wifi yang kamu miliki. Kemudian, kamu bisa klik kanan dan uninstal pada hardware wifi.
Kemudian, kamu bisa klik kanan dan pilihlah Scan for Hardware Changes sehingga laptop akan secara otomatis menginstal ulang driver hardware wifi tersebut.
Barulah kamu bisa menutup Device Manager dan menghubungkan laptop kembali.
3. Adanya Kesalahan Input IP Address Manual Di Laptop
Cara mengatasi laptop tidak bisa connect hotspot HP juga bisa kamu lakukan dengan menginput IP Address.
Hal ini bisa saja terjadi lantaran sebelumnya kamu pernah memasukkan atau mengeset IP Address secara manual di laptop. Namun ternyata kamu lupa untuk menonaktifkannya.
Hal ini tentu saja akan membuat IP Address yang diinput secara manual akan tidak sesuai dengan IP Address yang ada di dalam ponsel Android atau hotspot pada smartphone anda.
Untuk mengatasi permasalahan tersebut, maka anda bisa membuka control panel yang ada di laptop.
Selanjutnya, pilihlah network and Internet dan dilanjutkan dengan memilih Network and Sharing Center. Barulah kamu bisa klik kanan nama hotspot tersebut.
Lalu, kamu bisa klik Properties dan pilihlah Internet Protocol Version 4 (TCP/Ipv4 dan klik Properties. Nantinya akan terlihat IP Address Manual yang pernah kamu masukkan.
Disini, kamu bisa mengosongkan IP Address tersebut dengan cara yakni klik Obtain an IP Address Automatically dan nantinya IP Address tersebut akan menjadi kosong.
Setelah itu, barulah kamu bisa klik OK. Dan coba untuk koneksikan kembali pada hotspot yang kamu miliki.
Itulah beberapa penyebab dan cara untuk mengatasi ketika laptop tidak bisa terkoneksi pada hotspot HP.
Dengan menggunakan cara tersebut, maka kamu pun nantinya akan bisa menggunakan internet dan bisa berselancar kembali di dunia maya.
Sehingga, apabila laptop tidak dapat terkoneksi, kamu pun bisa mencoba cara tersebut untuk mengatasi masalah laptop yang tak bisa terkoneksi ke hotspot HP.
