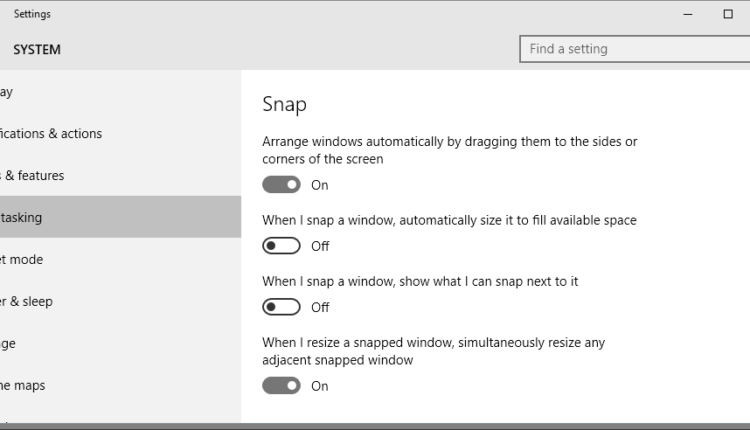
Cara Mengelola fungsi Snap di Windows 10
Cara Mengelola fungsi Snap di Windows 10 | Cara Manage Fungsi Snap di Windows 10 | Selamat Pagi sahabat ForGuides kali ini saya akan memberikan sedikit Tips mengenai tentang Fungsi Snap di Windows 10, Fungsi Multitasking ini mempunyai manfaat bagi anda yang suka bekerja dengan banyak sofware sekaligus, fungsi ini memudahkan anda untuk bekerja.
Microsoft menambahkan fitur untuk fungsi “snap window” itu ditambahkan kembali ketika merilis sistem operasi Windows 7 dan Windows 10.
Pertama kali Fitur diperkenalkan pada Windows 7 yang memungkinkan Anda untuk mengambil dua jendela berdampingan di layar sehingga mereka berdua mengambil setengah ruang layar, atau snap jendela ke atas untuk menampilkan dalam mode fullscreen.
Pada Windows 10, fitur baru yang ditambahkan termasuk opsi untuk snap Windows untuk seperempat dari layar bukannya setengah, untuk mengubah ukuran dua bentak jendela yang menempati setengah layar masing-masing, dan new suggestions mode yang menampilkan jendela program yang terbuka, bahwa Anda mungkin ingin mengambil ke sisi lain dari jendela snapped.
Mengelola Snap di Windows 10

- Snapping dua jendela berdampingan.
- Snapping dua jendela untuk satu setengah sehingga agar menempati seperempat dari layar, dan satu jendela ke bagian lain.
- Snapping empat jendela untuk setiap kuartal layar.
- Mengubah ukuran lebar dua jendela Snapped berdampingan.
- Menggunakan Snap Assist untuk menampilkan jendela program lain yang mungkin Anda ingin mengambil sebelah jendela yang baru saja Anda snapped.
Versi terbaru dari Windows 10 dengan empat pilihan untuk mengelola fungsi sekejap. Anda dapat mengakses menu kontrol dengan cara berikut:
- Menggunakan cara pintas keyboard Windows-i untuk membuka aplikasi Settings.
- Arahkan ke System> Multitasking.
Keempat opsi semua diaktifkan secara default, dan Anda dapat menonaktifkan mereka semua secara individual menggunakan halaman konfigurasi.
baca juga : Cara mematikan Microsoft Consumer Experience pada Windows 10
Mengatur jendela secara otomatis dengan menyeret mereka ke sisi atau sudut layar
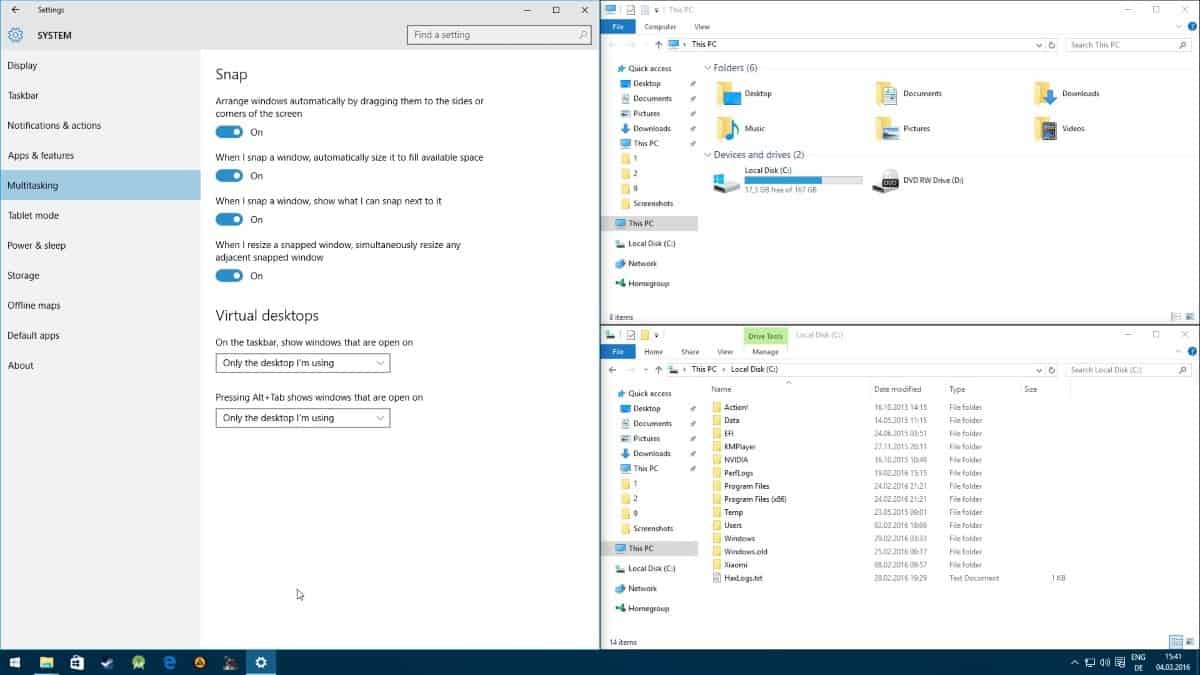
Dengan fitur ini ternyata fungsi snap dapat aktif atau tidak aktif. Sayangnya tidak ada pilihan untuk menonaktifkan fungsi quarter-snap secara terpisah.
When I snap a window, automatically size it to fill available space
Ketika diaktifkan, snapped windows otomatis akan menggunakan ruang layar yang tersedia secara penuh yang berarti bahwa mereka dapat menempati ruang lebih dari setengah atau seperempat dari layar ketika diaktifkan.
When I snap a window, show what I can snap next to it
Fitur ini disebut Snap Asisten, menampilkan semua jendela program lain yang terbuka pada saat setelah Anda snap Windows di Windows 10.
Hal ini memungkinkan Anda untuk memilih program lain atau aplikasi cepat yang ingin Anda tampilkan di sebelah yang baru saja di snapped.
When I resize a snapped window, simultaneously resize any adjacent snapped window
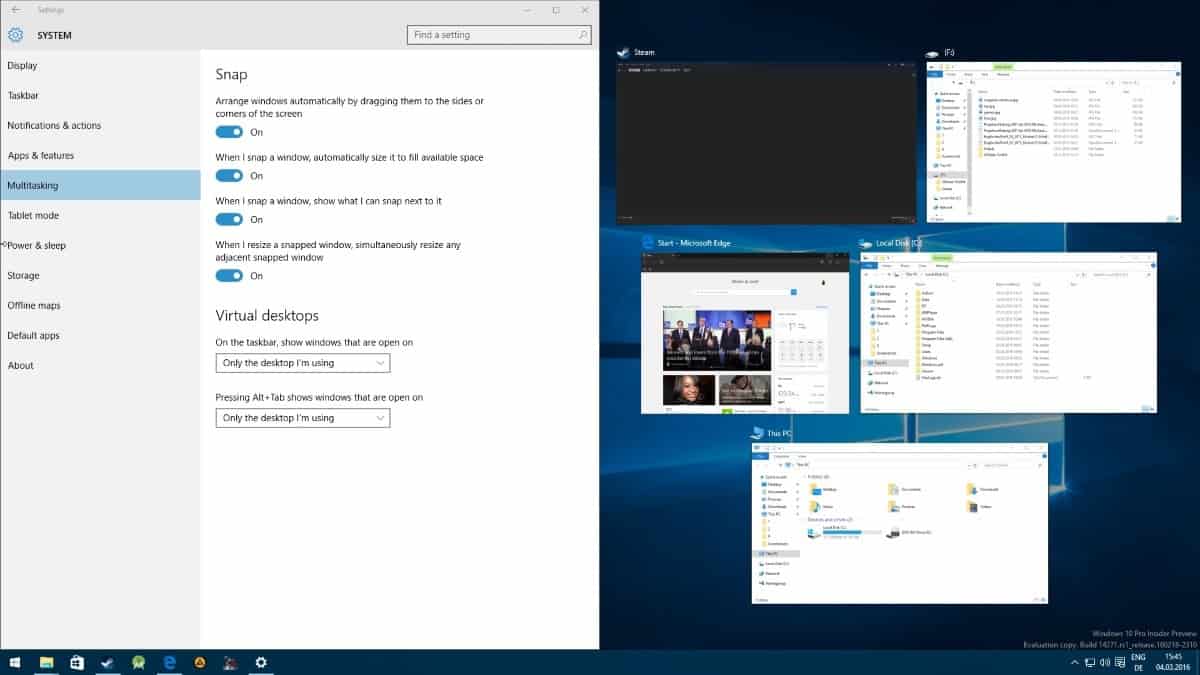
Hal ini memungkinkan fitur Resize baru yang dapat Anda gunakan untuk mengubah ukuran beberapa snapped windows pada saat yang sama.
Kesimpulan
menurut saya fungsi snap adalah sesuatu yang saya tidak perlu sama sekali, mungkin karena saya tidak melakukan hal-hal yang cukup menyibukan. Hal ini juga mengganggu bahwa jendela kadang-kadang snap seperempat layar ketika saya memindahkan mereka untuk dekat dengan salah satu sudut.
Saya tidak menggunakan fitur Snap Assist karena terlalu mengganggu untuk selera saya.
Opsi mengubah ukuran di sisi lain berguna, karena membantu saya menyesuaikan lebar kedua bentak jendela.
sekian artikel berjudul “Cara Mengelola fungsi Snap di Windows 10“, jika ada yang ingin ditanyakan silakan dikomentar
referensi :
- ghacks.net
