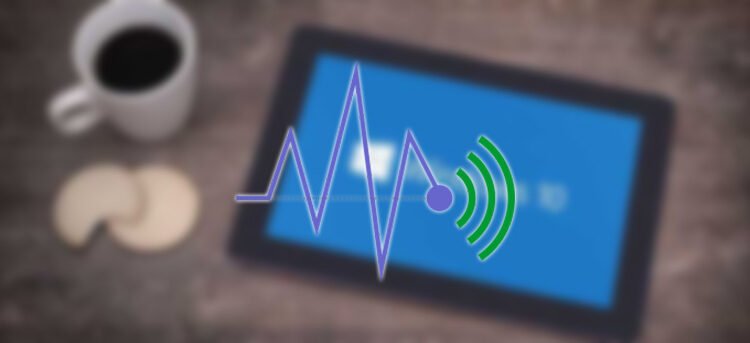
Cara Mengelola Pengaturan Telemetry di Windows 10
Cara Mengelola Pengaturan Telemetry di Windows 10 | Windows 10 memiliki banyak fitur baru seperti browser Edge, Cortana, menu Start baru dan ditingkatkan, meningkatkan keamanan, dll. Bahkan, Windows 10 adalah salah satu rilis terbaik untuk saat ini.
Selain semua fitur baru, Windows 10 mengumpulkan banyak data dengan menggunakan fitur Telemetri baru. Fitur Telemetri di Windows 10 diaktifkan dan diatur ke “Full” secara default. Kecuali Anda menggunakan versi Enterprise Windows 10, Anda tidak dapat menonaktifkan fitur Telemetry sepenuhnya menggunakan pilihan default. Namun, Anda pasti dapat membatasi fitur telemetri menggunakan metode di bawah ini.
Oleh karena itu saya disini akan memberikan Tutorial untuk memanage Telemetry di Windows 10, di artikel ini juga saya akan memberikan tutorial bagaimana cara disable fitur telemetry di Windows 10. untuk lebih jelasnya anda bisa lihat dibawah.

Mengelola Tingkat Telemetry
Mengelola menggunakan Setting
Umumnya, Anda dapat mengelola pengaturan telemetri langsung dari Windows 10 Setting app. Untuk melakukan itu klik pada ikon Pemberitahuan pada taskbar dan kemudian klik pada tombol “All Settings“.
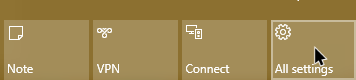
Setelah panel pengaturan telah dibuka, pilih opsi “Privacy.”
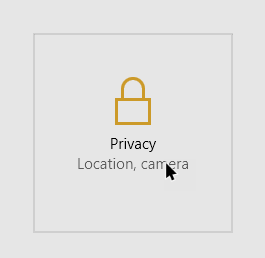
Di sini, di jendela privasi arahkan ke “Feedback and diagnostics” dan pilih tingkat telemetri dari menu drop-down di bawah “Send your device data to Microsoft.” “Basic” adalah pengaturan terendah.
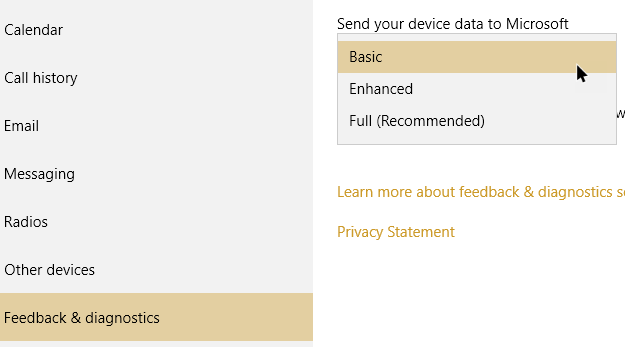 Mengelola menggunakan Group Policy
Mengelola menggunakan Group Policy
Jika Anda mengelola beberapa sistem, maka itu adalah ide yang baik untuk menggunakan group policy editor. Untuk memulai, tekan “Win + R,” ketik gpedit.msc dan tekan tombol Enter.
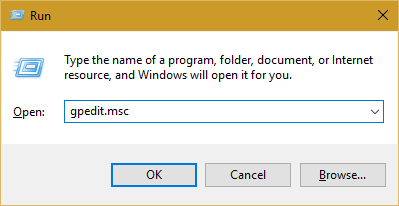
Di Group Policy Editor, arahkan ke “Computer Configuration -> Administrative Templates -> Windows Components -> Data Collection And Preview Builds” dan klik dua kali pada Policy “Allow Telemetry” muncul di panel kanan.
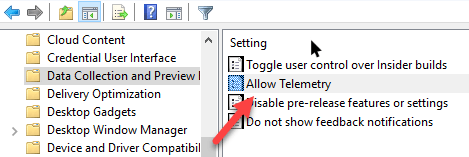
Di sini, di jendela ini pilih “Enabled” centang kotak. Tindakan ini akan memungkinkan kotak drop-down pada panel Options. Dari menu drop-down pilih “Basic” jika pilihan Anda ingin mengatur telemetri ke tingkat terendah, dan klik pada tombol “OK” untuk menyimpan perubahan.
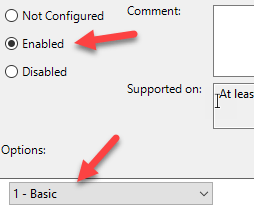
Catatan : “Security” di menu drop-down hanya berlaku untuk versi enterprise dari Windows. Untuk versi non-enterprise pengaturan telemetri akan default ke “Basic” bahkan jika Anda memilih pilihan “Security”.
baca juga : 5 Tips tambahan untuk menggunakan Windows 10 Agar Start Menu Lebih Efisien
Mengelola menggunakan Group Registry Editor
Jika Anda tidak memiliki akses ke group policy editor, maka Anda dapat melakukan hal yang sama dengan menggunakan Windows Registry Editor. Untuk memulai, tekan “Win + R” ketik regedit dan tekan tombol Enter.
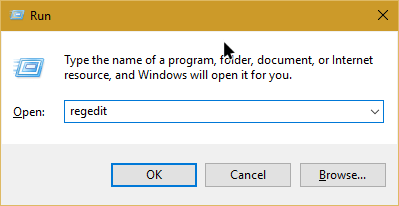
Arahkan ke key berikut:
HKEY_LOCAL_MACHINE\SOFTWARE\Policies\Microsoft\Windows\DataCollection
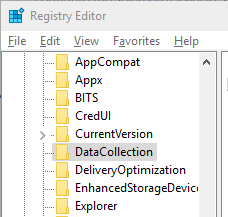
Pada panel sebelah kanan klik kanan dan pilih pilihan “New” dan kemudian “DWORD (32-bit Value).”
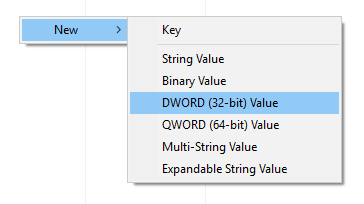
Tindakan di atas akan menciptakan nilai baru. beri Nama nilai baru “AllowTelemetry,” dan tekan tombol Enter.

Sekarang, klik dua kali pada nilai yang baru dibuat, dan masukkan nilai data “1” untuk pengaturan telemetri serendah mungkin untuk pengguna Pro dan Home. Berikut adalah pengaturan tambahan yang dapat Anda mengatur.
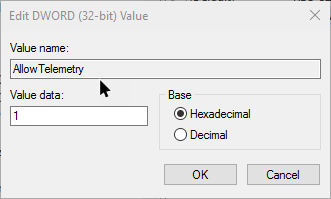 0 – Security (version Enterprise saja )
0 – Security (version Enterprise saja )
1 – Basic
2 – Enhanced
3 – Full
Restart sistem anda agar perubahan diterapkan.
Menonaktifkan Telemetri di Windows 10
Jika Anda ingin benar-benar menonaktifkan telemetri di Windows 10 maka Anda dapat melakukannya hanya dengan menonaktifkan layanan yang relevan dari mulai di setiap startup Windows. Anda dapat melakukannya dengan menggunakan Windows Services. Tekan “Win + R,” ketik services.msc dan tekan tombol Enter.
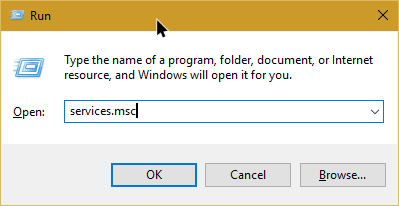
Tindakan di atas akan membuka jendela Services. Di sini, cari dan klik dua kali pada layanan “Connected User Experiences and Telemetry.”
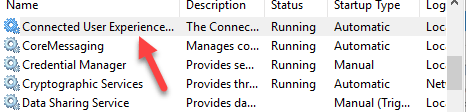
Pada jendela layanan properti, klik pada tombol “Stop” untuk menghentikan layanan berjalan, pilih opsi “Disable” dari menu drop-down di samping “Startup type” dan kemudian klik pada tombol “OK” untuk menyimpan perubahan .
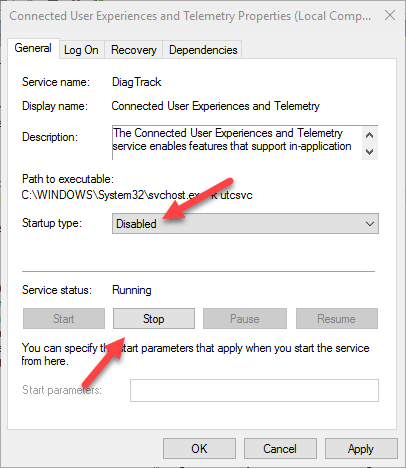
Silahkan berbagi pikiran di komentar dan pengalaman tentang menggunakan metode di atas untuk mengelola telemetri pada Windows 10.
referensi dan images :
- maketecheasier.com
