
Cara menggunakan File History pada Windows 10
Cara menggunakan File History pada Windows 10 | Selamat Pagi sahabat ForGuides, kali ini saya akan memberikan sedikit Tips mengenai Windows 10, mungkin sahabat bingung bagaiman cara menggunakan File History yang terdapat pada Windows 10, oleh karena itu saya disini akan memberikan tutorial yang bisa anda coba dirumah.
File History adalah fitur keamanan dari sistem operasi Windows yang mem-backup file penting secara otomatis ketika diaktifkan sehingga mereka dapat dikembalikan pada titik dalam waktu sebelumnya.
Fitur ini, diperkenalkan pada Windows 8 dan juga bagian dari Windows 10, tidak diaktifkan secara default pada sistem operasi terbaru Microsoft.
Tidak jelas mengapa itu terjadi, tapi penjelasan yang paling mungkin adalah bahwa hal itu membutuhkan drive atau jaringan lokasi sekunder sebagai data untuk didukung dan perlu disimpan di suatu tempat (sebenarnya, adalah mungkin untuk menggunakan File History tanpa drive kedua).
File History adalah fitur yang berguna jika tidak ada cara lain untuk backup yang digunakan pada sistem. Meskipun dapat digunakan untuk mengembalikan file, tidak dapat digunakan untuk memulihkan sistem operasi itu sendiri jika berhenti bekerja.
File History pada Windows 10
File History tidak diaktifkan pada Windows 10 secara default, dan hal pertama yang perlu Anda lakukan adalah mengatur itu dalam Settings application.

bagaimana cara mengaktifkan File History ?
Untuk mengaktifkan File History, lakukan hal berikut:
- Gunakan shortcut Windows – i untuk membuka Settings application.
- Beralih ke Update & Security > Backup.
- Di sana Anda menemukan “Back up using File History” pilihan.
- Klik “add a drive” untuk menambahkan drive lokal atau jaringan untuk digunakan oleh fitur tersebut.
- Windows 10 akan mengscan semua yang drive terhubung dan menampilkannya dalam format daftar di layar. silahkan Pilih drive yang ingin Anda gunakan.
- Anda akan melihat bahwa fitur diatur ke “on” setelah itu secara otomatis.
File History akan membuat folder Sejarah File di lokasi akar drive secara otomatis dan cadangan semua file itu.
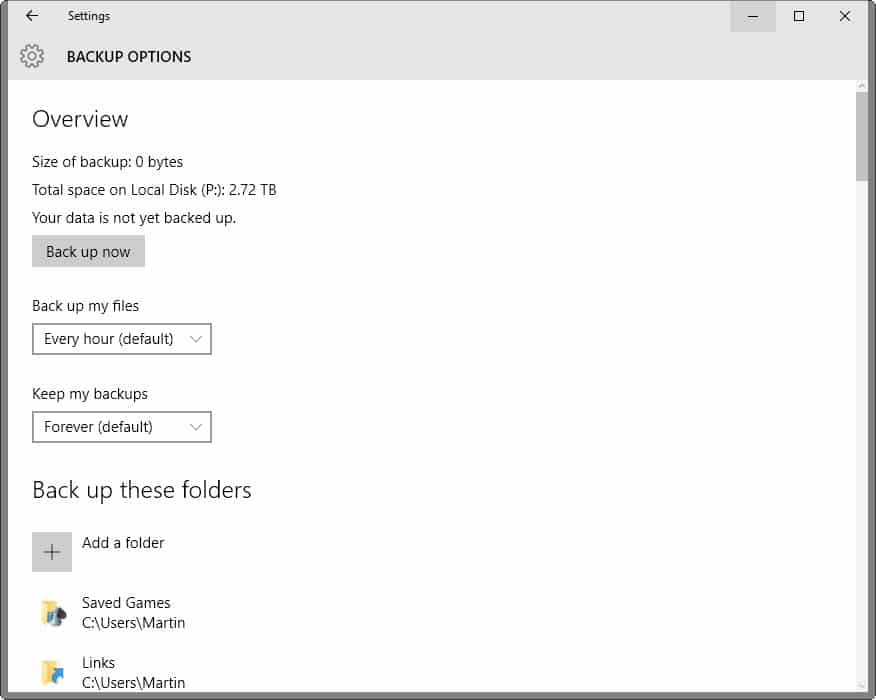
Klik pada more options link untuk mengkonfigurasi fitur. Pengaturan default adalah sebagai berikut:
- Cadangan file setiap jam.
- Menjaga backup selamanya.
- Back up folder berikut: Saved Games, Links, Downloads, Favorites, Contacts, OneDrive, Desktop, Searches, Music, Videos, Saved Pictures, Public Videos, Camera Roll, Public Music, Documents, Public Documents, Pictures, Public Pictures, Workspace, dan semua folder di bawah account pengguna saat ini.
Anda dapat mengubah interval backup antara “setiap 10 menit” untuk “harian”, dan waktu penyimpanan cadangan antara “sampai ruang yang dibutuhkan” untuk selamanya.
baca juga : Cara Instal Game Windows 7 di Windows 10
Semua folder yang file yang didukung dari default dapat dihapus, dan Anda dapat menambahkan folder khusus di atas itu. Masuk akal untuk pergi melalui daftar karena itu sangat mungkin bahwa Anda tidak perlu file didukung di semua folder yang dipilih, dan bahwa ada kemungkinan bahwa beberapa folder tidak termasuk yang Anda ingin file didukung dari biasanya.
Proses penghapusan cukup lambat, karena daftar folder diperbarui setiap kali Anda menghapus satu folder dari daftar.
Cara mengembalikan file secara manual
Windows menawarkan beberapa cara untuk mengembalikan file untuk fitur File History. Mungkin yang paling mudah dari mereka semua adalah untuk klik kanan pada file dalam File Explorer untuk memilih “restore previous versions” pilihan yang ditampilkan dalam menu konteks.
Beralih ke previous versions pada jendela properti yang terbuka atau itu adalah pilihan lain untuk sampai ke menu, klik kanan pada file dan pilih properties secara manual untuk mengakses menu yang sama.
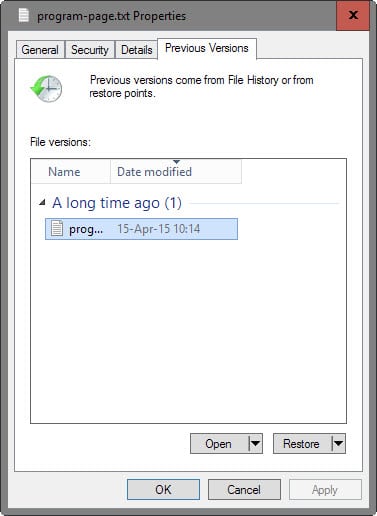
Jendela berisi daftar semua versi file yang disimpan dalam antarmuka, dan dua pilihan utama untuk membuka versi sebelumnya dari file tersebut atau mengembalikannya segera.
Anda juga bisa mengklik pada ikon panah di sebelah dua tombol untuk “membuka file dalam File History”, atau “mengembalikannya ke custom location”.
Kesimpulan
File History adalah aplikasi backup berbasis file yang built-in ke versi baru dari sistem operasi Windows. Sementara berguna dalam sistem itu sendiri, tidak harus menjadi satu-satunya alat back up data pada sistem karena tidak akan membantu Anda memulihkan Windows jika gagal untuk boot atau jika Anda mengalami kesalahan pada sistem operasi lain yang terkait.
Untuk file meskipun berguna saat menambahkan versi berkas untuk sistem operasi asalkan Anda menambahkan folder yang tepat untuk daftar direktori yang ingin dipantau.
untuk lebih jelas silahkan anda lihat video dibawah ini
sekian artikel berjudul “Cara menggunakan File History pada Windows 10“, jika ada yang ingin ditanyakan silakan dikomentar. terima kasih
referensi :
- ghacks.net
- youtube.com
