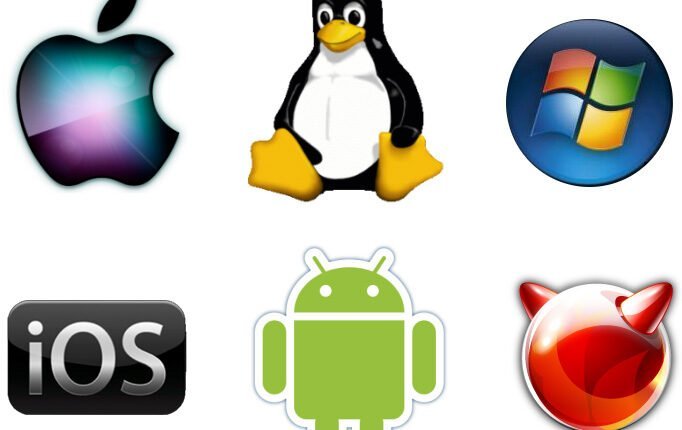
Cara menonaktifkan Windows Defender di Windows 10 permanen
Cara menonaktifkan Windows Defender di Windows 10 permanen | Cara mematikan Windows Defender pada Windows 10 secara permanen | selamat malam sahabat ForGuides, kali ini saya akan memberikan sedikit Tips untuk anda yang sedang kebingungan dengan Windows Defender yang terpasang di Windows 10 anda.
Windows Defender adalah solusi antivirus bawaan dari Windows 10 seperti itu telah di Windows 8. Program ini diaktifkan secara default dan akan mematikan dirinya sendiri jika solusi antivirus lain diinstal asalkan diakui oleh sistem operasi.
Salah satu perbedaan utama antara pelaksanaan pada Windows 8 dan 10 adalah bahwa Anda tidak dapat mematikan Windows Defender sepenuhnya lagi menggunakan preferensi yang disediakan dalam aplikasi.
Sebuah klik pada Settings di Windows Defender membuka panel kontrol untuk program dalam aplikasi baru Windows Settings. Meskipun Anda menemukan pilihan untuk beralih perlindungan real-time program di sana, itu ditunjukkan tepat di halaman bahwa ini hanyalah perubahan sementara.
Anda dapat menonaktifkannya sementara, tetapi jika itu off untuk sementara akan dihidupkan kembali secara otomatis
Tidak jelas mengapa Microsoft membuat keputusan untuk mengubah perilaku Windows Defender dalam hal ini. Yang pasti namun adalah bahwa hal itu akan mengganggu pengguna yang ingin menonaktifkannya secara permanen pada komputer yang mereka kerjakan.

Sementara Anda bisa pergi ke depan dan menonaktifkan Windows Defender setiap kali memungkinkan dirinya sendiri secara otomatis lagi, Anda dapat memilih solusi yang permanen.
Ada dua pilihan yang Anda harus menonaktifkan Windows Defender secara permanen pada sistem yang menjalankan Windows 10. Harap dicatat bahwa salah satu metode ini hanya tersedia dalam beberapa versi Windows.
Cara menonaktifkan Windows Defender di Windows 10 permanen
Metode 1: Menonaktifkan Windows Defender menggunakan Group Policy

ia Group Policy Editor hanya bagian dari Windows 10 Pro dan Enterprise. Untuk mematikan Windows Defender menggunakannya lakukan hal berikut:
- Tekan pada Windows-kunci untuk membuka Start Menu.
- Ketik gpedit.msc dan tekan enter.
- Konfirmasi UAC prompt untuk melanjutkan.
- Anda menemukan pengaturan dengan mengikuti jalan ini: Local Computer Policy > Computer Configuration > Administrative Templates > Windows Components > Windows Defender.
- Di sana Anda menemukan the policy “Turn off Windows Defender“.
- Klik dua kali pada the policy .
- Mengatur keadaan the policy untuk diaktifkan pada jendela yang terbuka, dan klik ok untuk menyimpan perubahan.
The policy tersebut berbunyi:
Pengaturan kebijakan ini mematikan Windows Defender.
Jika Anda mengaktifkan pengaturan kebijakan ini, Windows Defender tidak berjalan, dan komputer tidak dipindai untuk malware atau perangkat lunak yang mungkin tidak diinginkan lainnya.
Jika Anda menonaktifkan atau tidak mengkonfigurasi pengaturan kebijakan ini, secara default Windows Defender berjalan dan komputer di-scan untuk malware dan perangkat lunak yang mungkin tidak diinginkan lainnya.
Windows Defender segera dinonaktifkan ketika Anda membuat perubahan. Setiap usaha untuk menjalankan program setelah menghasilkan pesan kesalahan berikut.

Untuk mengembalikan fungsi aplikasi, mengatur the policy state untuk disabled atau not configured.
Metode 2: Menonaktifkan Windows Defender menggunakan Windows Registry

Anda dapat menonaktifkan Windows Defender di Windows Registry juga. Pada dasarnya, ini adalah pengaturan yang sama yang akan ditulis untuk itu ketika Anda menonaktifkan aplikasi dalam Group Policy Editor.
- Tekan pada Windows-kunci untuk membuka Start Menu.
- Ketik regedit.exe dan tekan enter.
- Konfirmasi UAC prompt untuk melanjutkan.
- Arahkan ke kunci berikut: HKEY_LOCAL_MACHINESOFTWAREPoliciesMicrosoftWindows Defender
- Jika Anda melihat DisableAntiSpyware preferensi di sebelah kanan klik dua kali di atasnya dan set ke 1 untuk menonaktifkan Windows Defender.
- Jika preferensi tidak ada, klik kanan pada Windows Defender dan pilih New> DWORD (32-bit) Value, dan beri nama DisableAntiSpyware.
Untuk mengembalikan Windows Defender pada titik kemudian dalam waktu, menghapus kunci atau set nilainya ke 0.
Metode 3: disable normal dan Task Scheduler
Jika kedua metode yang diuraikan di atas tidak bekerja, Anda mungkin masih memiliki cara lain untuk Anda, yang dapat Anda coba.
- Tekan pada Windows-kunci untuk membuka Start Menu.
- Ketik taskschd.msc dan tekan enter untuk membuka Windows Task Scheduler.
- Anda mungkin mendapatkan prompt UAC yang Anda harus menerima.
- Arahkan ke Task Scheduler Library> Microsoft> Windows> Windows Defender.
- Di sana Anda menemukan “Windows Defender Scheduled Scan” yang Anda butuhkan untuk klik-ganda pada.
- Beralih ke tab Kondisi ketika jendela terbuka.
- Pilih “Start the task only if the computer is idle for” dan menetapkan jumlah waktu idle besar di sana untuk mencegah dari yang dijalankan pada sistem.
Metode 4: NoDefender

Jika tidak ada metode bekerja dalam kasus Anda, Anda mungkin ingin mencoba NoDefender program gratis, aplikasi pihak ketiga untuk mematikan Windows Defender pada komputer yang menjalankan Windows 10.
Ini seharusnya hanya menjadi pilihan terakhir karena tidak sepenuhnya jelas apa program tidak di latar belakang saat Anda menjalankannya.
bisa melihat caranya di >> http://winaero.com/blog/nodefender-disable-windows-defender-in-windows-10-with-few-clicks/
referensi ghacks.net
