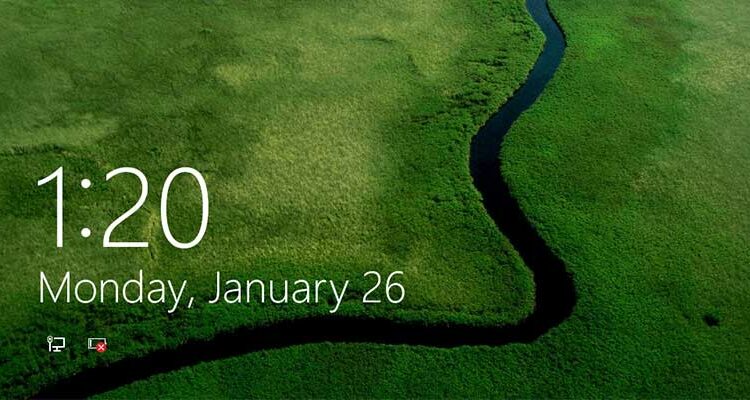
Cara Nonaktifkan Lock Screen pada Windows 10
Cara Nonaktifkan Lock Screen pada Windows 10 | Cara Disable Lock Screen pada Windows 10 | Lock Screen bukan alat paling berguna yang Anda miliki di komputer Windows 10 Anda, dan ada sejumlah alasan mengapa Anda mungkin ingin menghapusnya dari komputer Anda. Lock Screen bahkan layar log-in, hanya lebih dari lapisan untuk sampai ke layar berikutnya.
Karena tidak memiliki sesuatu yang berguna bagi Anda, Anda dapat menyingkirkan dari komputer Anda sehingga Anda memiliki sedikit layar untuk pergi melalui ketika Anda menggunakan komputer Anda.
Berikut adalah tiga cara untuk menonaktifkan layar kunci pada Windows 10.
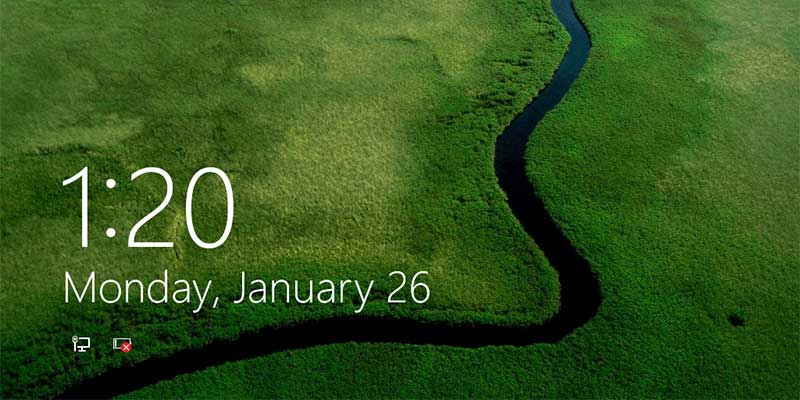
Cara Nonaktifkan Lock Screen pada Windows 10
1. Menggunakan Editor Kebijakan Grup untuk Nonaktifkan Lock Screen
Jika Anda memiliki versi Windows 10 yang memungkinkan Anda mengakses Group Policy Editor dan Anda belum memperbarui untuk update Anniversary, Anda dapat menggunakan langkah-langkah berikut untuk menyingkirkan Lock Screen.
1. Klik pada Start Menu dan kemudian mencari dan klik “Run” untuk memulai utilitas Run. Ketika meluncurkan, ketik gpedit.msc dan klik “OK” untuk membuka Group Policy Editor untuk komputer Anda.
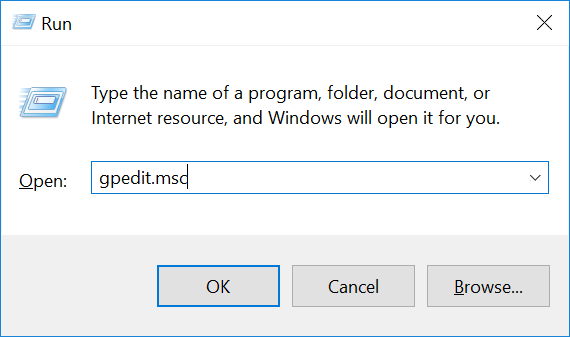
2. Ketika Group Policy Editor terbuka, kepala ke lintasan berikut dengan memperluas direktori di panel sebelah kiri.
Computer Configuration\Administrative Templates\Control Panel\Personalization
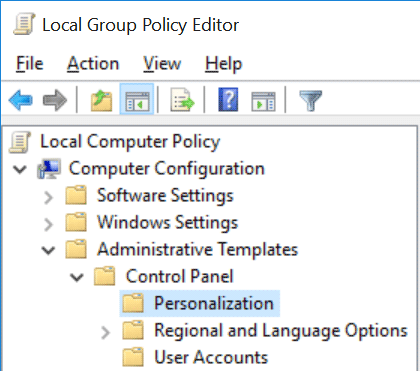
3. Setelah Anda berada di jalan itu, Anda akan melihat pengaturan yang disebut “Do not display the lock screen” di panel kanan. Klik dua kali di atasnya untuk memodifikasinya.
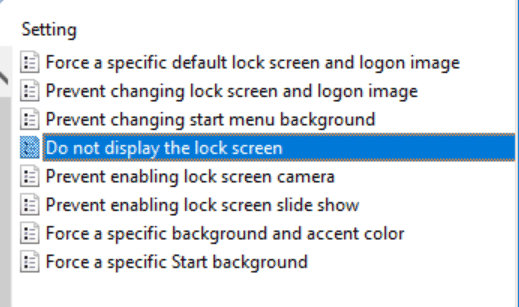
4. Pilih “Enabled” pada layar berikut dan kemudian klik “Apply” diikuti dengan klik “OK” untuk menyimpan pengaturan.
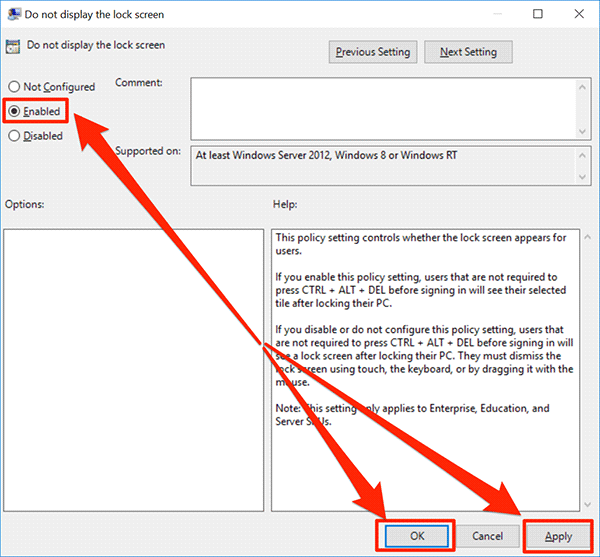
Group Policy Editor sekarang akan menonaktifkan Lock Screen pada Windows 10 komputer.
2. Menggunakan Registry Editor untuk Nonaktifkan Lock Screen
Jika Anda tidak memiliki akses ke Group Policy Editor tetapi Anda memiliki akses ke Registry Editor, maka Anda dapat menggunakan langkah-langkah berikut.
1. Buka Run utilitas dengan mengklik pada Start Menu dan mencari dan mengklik “Run.” Ketika diluncurkan, ketik regedit dan klik “OK” untuk membuka Registry Editor untuk sistem anda.
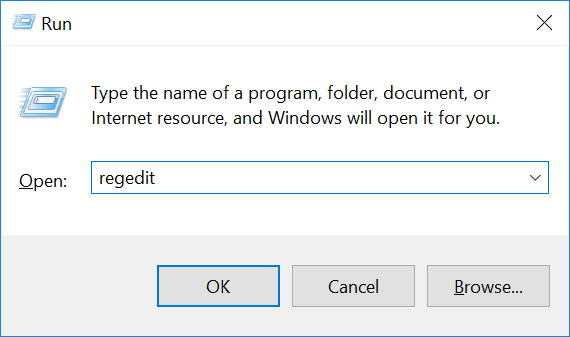
2. Ketika Registry Editor terbuka, kepala ke lintasan berikut dengan mengklik direktori di panel kiri.
HKEY_LOCAL_MACHINE\SOFTWARE\Policies\Microsoft\Windows
3. Setelah Anda berada di jalan itu, klik kanan pada direktori bernama “Windows” dan pilih “New” diikuti dengan “Key” untuk membuat kunci baru di direktori tersebut.
Masukkan “Personalization” (tanpa tanda kutip) sebagai nama kunci dan tekan Enter.
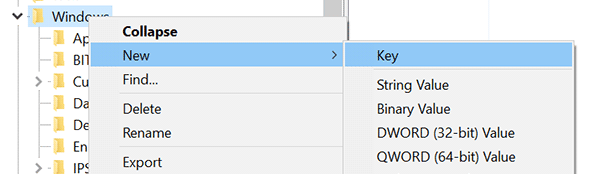
4. Klik kanan pada tombol yang baru dibuat disebut “Personalization” dan pilih “New” diikuti dengan “DWORD (32-bit) Value” untuk membuat DWORD baru di direktori ini.
Masukkan “NoLockScreen” (tanpa tanda kutip) sebagai nama DWORD dan tekan Enter.
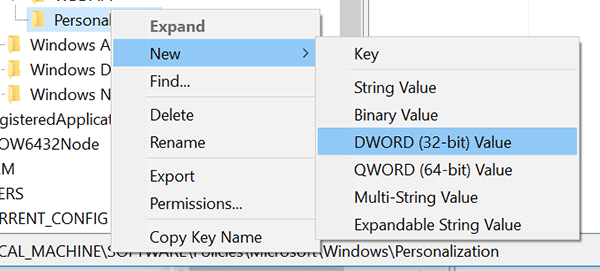
5. Klik dua kali pada DWORD baru dibuat di panel kanan untuk mengubah nilainya.
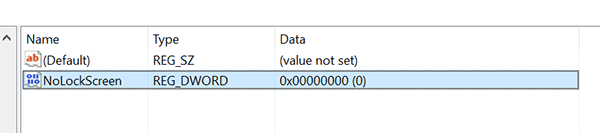
6. Pada layar berikut, masukkan “1” di bidang “Value data” dan klik “OK” untuk menyimpan perubahan.
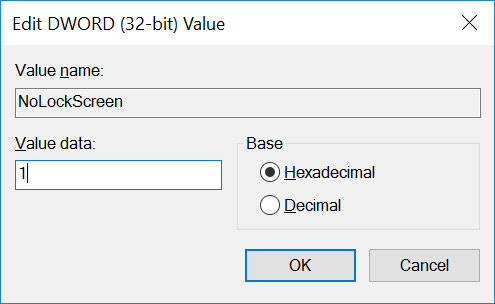
Registry Editor sekarang akan menonaktifkan lock screen pada komputer Anda.
3. Mengganti nama Lock Screen App Folder untuk Disable Lock Screen
Jika Anda kebetulan telah diperbarui komputer Anda untuk update Anniversary terbaru, maka metode berikut akan membantu Anda menyingkirkan layar kunci pada komputer Anda.
1. Luncurkan File Explorer di komputer Anda dan beralik ke jalan berikut di mana folder lock screen berada.
C:\Windows\SystemApps

2. Dalam direktori ini Anda akan menemukan sebuah folder bernama “Microsoft.LockApp_cw5n1h2txyewy.” Klik kanan pada folder dan pilih “Rename.”
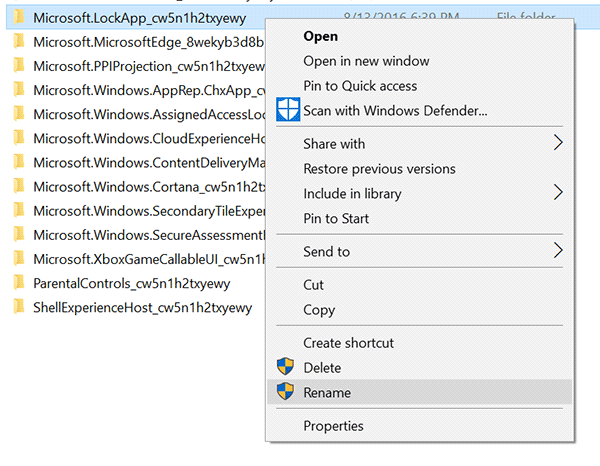
3. Jangan membuat modifikasi dalam nama folder. Cukup tambahkan “.disabled” pada akhir nama folder dan meninggalkan sisanya seperti ini. Kemudian, tekan Enter untuk menyimpan perubahan.
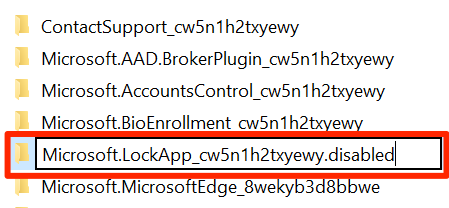
4. Reboot komputer Anda, dan Anda akan melihat bahwa layar kunci hilang.
Apa yang Anda lakukan di atas adalah mengubah nama folder aplikasi layar kunci dan Windows akan memikirkan bahwa aplikasi lock screen tidak ada pada sistem.
Kesimpulan
Jika Anda salah satu dari para pengguna yang hanya tidak suka lock screen pada Windows 10, Anda memiliki tiga cara seperti yang ditunjukkan di atas untuk menyingkirkan itu dari komputer Anda.
referensi dan images :
- .maketecheasier.com
