
Cara Overclock monitor PC
Cara Overclock monitor PC | Mengapa Anda ingin melakukan overclock monitor Anda dari default 60Hz untuk 75, 100 atau bahkan 200hz ? Alasan utama adalah kelancaran dalam game. Hz (hertz) menunjukkan refresh rate monitor Anda, dan meningkatkan itu akan meningkatkan jumlah fps (frame per detik) layar Anda yang mampu digambarkan, dengan masing-masing Hz tambahan sesuai dengan frame tambahan, sehingga monitor 100Hz akan mampu menangkap 100fps.
Dengan kemasan dalam bingkai animasi yang lebih ke dalam setiap detik, hasil ini dalam gerakan halus pada layar Anda akan sangat berguna ketika bermain game, meskipun ini harus kedua kartu grafis dan monitor mampu menangani refresh tinggi dan frame cost masing-masing.
Overclocking monitor Anda tergantung pada apakah Anda memiliki GPU AMD atau nVidia. Dalam artikel ini kita akan menunjukkan bagaimana pemilik AMD bisa melakukan ini.
Disclaimer
Overclocking monitor Anda tidak dianjurkan oleh produsen karena dapat menyebabkan itu menjadi tidak stabil. Meskipun banyak monitor yang mampu untuk di overclock, itu masih merupakan proses yang membuat lebih banyak tekanan pada mereka. Saya akan menunjukkan kepada Anda bagaimana untuk melakukannya dengan aman dengan cara overclock monitor saya yang stabil selama dua tahun sekarang, tapi jika Anda melakukan hal ini risiko Anda sendiri.
Juga mencatat bahwa kabel terbaik untuk digunakan untuk overclocking adalah kabel dual-link DVI karena ini memiliki bandwidth tertinggi, sehingga layak untuk tugas ini.

Mengatur New Refresh Rates
Instal AMD / ATI Pixel Jam Patcher, yang akan menambal driver video Anda untuk membuka refresh rate yang lebih tinggi untuk monitor Anda. Ketika Anda menjalankan itu, maka akan mendeteksi kartu grafis Anda, kemudian menanyakan apakah Anda ingin “Patch found values.” Katakan Yes, dan itu akan memberitahu Anda nilai-nilai yang berhasil ditambal setelah beberapa detik.
Download : AMD / ATI Pixel Jam Patcher
Selanjutnya, instal utilitas ToastyX ini resolusi kustom (CRU), yang akan memungkinkan Anda untuk mengatur rates dan memantau refresh sendiri. (resolusi, kita tidak berfokus pada hal-hal ini, jadi jangan bermain-main dengan itu kecuali Anda tahu apa yang Anda lakukan)
Download : CRU
Setelah Anda menginstal CRU, buka dan pilih monitor Anda dari menu dropdown di bagian atas-kiri.
Selanjutnya, klik “Add” di bawah kotak “Detailed resolutions“, dan di jendela baru mengubah jumlah refresh rate untuk sesuatu yang sedikit lebih tinggi dari satu Anda saat ini. Saya sarankan hanya meningkat dengan 10Hz atau lebih. (Jika bekerja dengan baik, Anda dapat meningkatkan dengan 10Hz lain setelah reboot PC Anda, lalu coba yang lain, dan cukup mencoba terus berjalan sampai Anda menemukan ketidakstabilan, dan selanjutnya Anda dapat menurunkan lagi untuk refresh rate yang lebih stabil.) Jadi di sini, aku meningkatkan refresh rate saya dari 60Hz ke 75Hz.
baca juga : Cara Reset Pengaturan Group Policy pada Windows 10
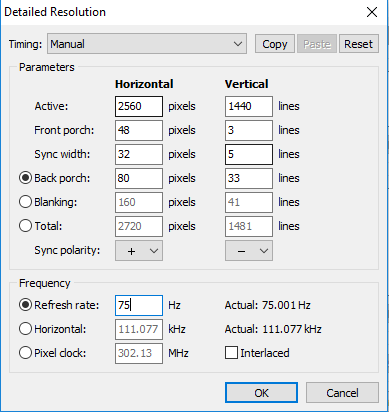
Klik OK, lalu klik ke atas panah bawah kotak “Detailed resolutions” untuk membuat resolusi pilihan pertama Anda.
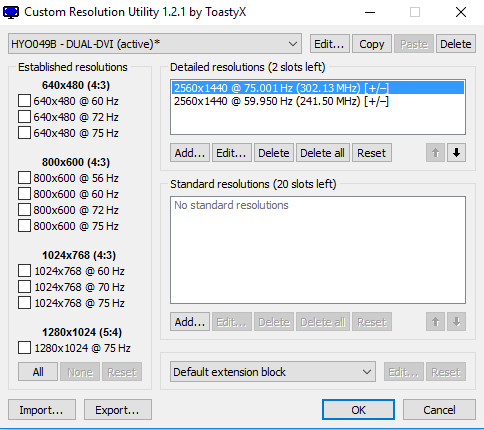
Reboot PC Anda, dan akan berjalan di resolusi baru. Ingat, jika Anda melihat artefacting visual yang aneh atau kinerja tidak stabil pada refresh rate yang diberikan, menurunkan ke sesuatu yang lebih rendah dengan mengedit di CRU.
Pengujian Refresh Rate Baru Anda
Untuk menguji refresh rate baru Anda, Anda dapat menggunakan alat uji gerak di Blurbusters. Ada, melihat gambar bergerak sesuai dengan beberapa frame-rates, termasuk salah satu yang baru saja overclocked. Anda akan melihat bahwa “fps”tertinggi gambar bergerak yang paling lancar, dan jika tes tidak mendeteksi adanya melompat bingkai, Anda akan mendapatkan hijau indikator “VALID” besar di bagian bawah layar. Jika Anda mendapatkan bingkai melompat, hanya kembali ke CRU dan menurunkan refresh rate dengan pertambahan 1Hz, reboot PC Anda, dan menguji lagi sampai stabil.
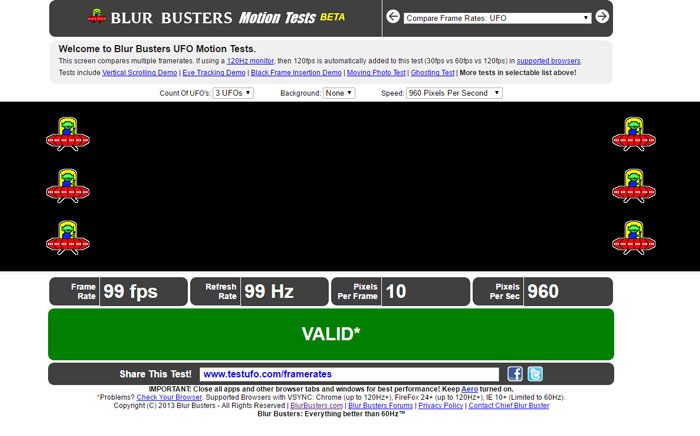
Upping refresh rate juga dapat memiliki efek negatif pada kecerahan dan warna layar. Untuk memperbaiki hal ini, pergi ke “Radeon Settings -> Preferences -> Radeon Additional Settings -> Display Color” kemudian menyesuaikan Saturation, Brightness dan Kontras untuk membuat tampilan layar muncul seperti bagaimana yang Anda inginkan.
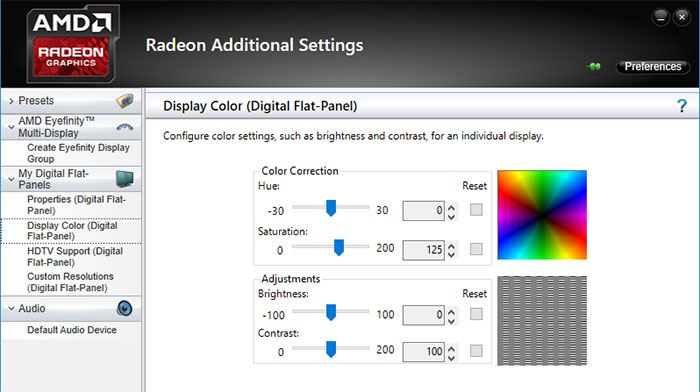
Kesimpulan
Untuk gamer, overclocking monitor Anda adalah mudah hal yang paling signifikan yang dapat Anda lakukan untuk meningkatkan kinerja gaming Anda tanpa mengeluarkan uang sepeser pun (kecuali jika Anda ingin ramah menyumbangkan kepada orang-orang di belakang CRU dan Clock Piksel Patcher). Hal ini sesuatu yang perlu berhati-hati, namun saya menekankan lagi bahwa jika Anda memiliki masalah kinerja setelah melakukan hal ini, kembali ke refresh rate yang lebih rendah atau Anda berisiko merusak monitor Anda.
