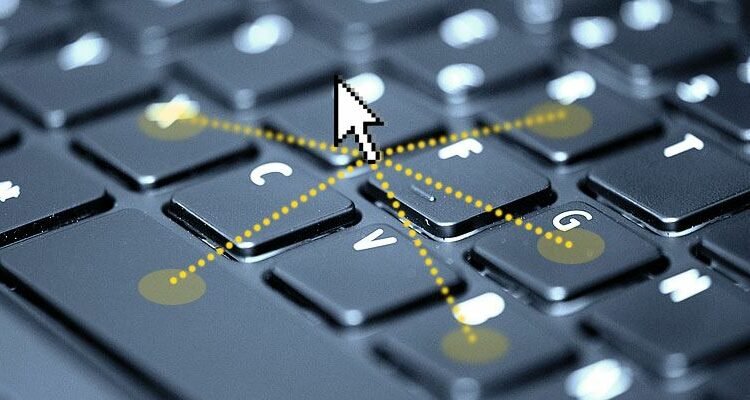
Cara Pindahkan Kursor Mouse dengan Keyboard pada Windows
Cara Pindahkan Kursor Mouse dengan Keyboard pada Windows | Komputer adalah alat yang sangat berharga yang membantu kita untuk menjadi produktif setiap hari, sampai mereka berhenti bekerja. Seperti halnya mesin yang kompleks, komputer juga dapat segudang masalah dan menghentikan Anda untuk bekerja. mouse adalah sesuatu yang sangat berharga untuk melakukan perkerjaan, tapi jika rusak bisa menyebalkan. Untungnya, Mouse Keys di Windows memungkinkan Anda untuk menggunakan keypad numerik keyboard dalam rangka untuk meniru mouse jika tidak aktif.
Keyboard Shortcut
shortcut ini akan bekerja di semua versi Windows. Tekan “Alt Kiri+ Shift Kiri + Num Lock” secara bersamaan. Sebuah jendela berlabel “Mouse Keys” akan muncul menanyakan apakah Anda ingin mengaktifkan fitur Tombol Mouse. Anda dapat menggunakan “Tab” untuk memilih Ya atau Tidak dan tekan “Enter” atau “Spasi” untuk memilih pilihan Anda.
Jika cara pintas keyboard di atas tidak bekerja, Anda masih dapat mengaktifkan Tombol Mouse dalam berbagai versi Windows. Lanjutkan membaca untuk menemukan petunjuk untuk versi Windows anda. Ingat, jika mouse Anda tidak bisa dioperasikan, Anda akan perlu menggunakan “Tab” dan “Enter” untuk membuat pilihan.
Windows 10
Pertama, tekan tombol “Windows“. Dalam kotak pencarian ketik “Ease of Access mouse settings” dan tekan Enter. Pilih “Mouse Keys” dan arahkan ke bagian yang diberi label “Use numeric keypad to move mouse around the screen” tekan Spacebar atau Enter untuk beralih opsi ini untuk “On.”
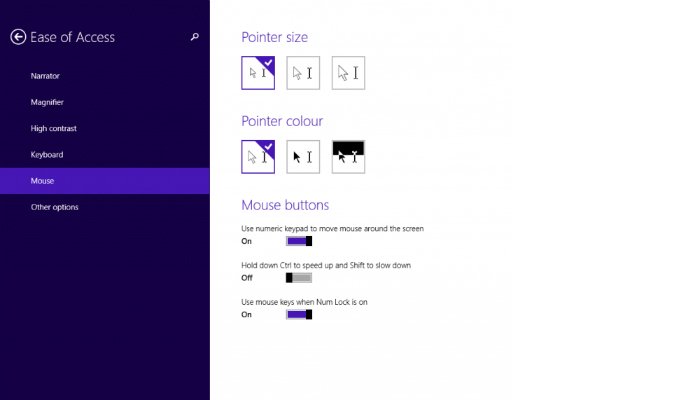
Windows 8 / 8.1
Ketik kata “Mouse” di mana saja di Start Screen. Gunakan tombol panah keyboard Anda untuk memilih “Ease of Access mouse settings” dan tekan Enter. Mengaktifkan pilihan di bawah “Mouse Keys” ke “On“.
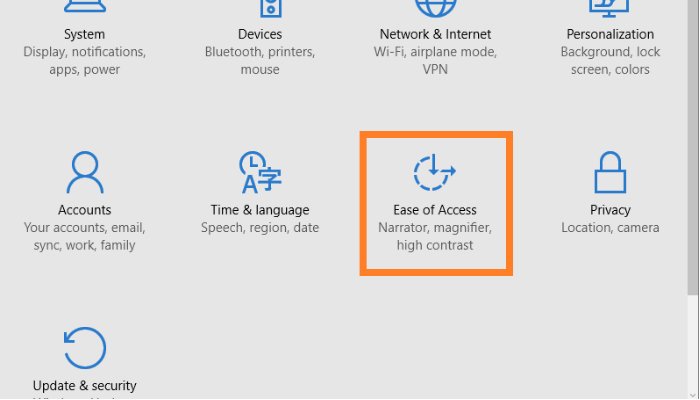
Windows 7 / Vista / XP
Tekan tombol Windows. Gunakan tombol panah keyboard untuk menavigasi ke “Control Panel” dan tekan Enter untuk memilihnya.
Pada jendela Control Panel menggunakan Tab atau tombol panah untuk menyorot “Ease of Access” dan tekan Enter. Ini akan memunculkan Ease of Access.
Pilih “Change how your mouse works” dan tekan Enter. Dalam “Make the mouse easier to use” centang kotak di samping, Aktifkan Turn On Mouse Key dengan Enter atau spasi. Terakhirnya, pilih “Apply.”
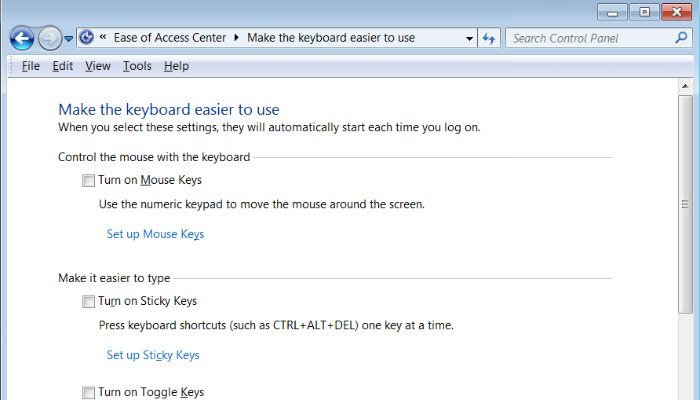
Menggunakan Numeric Keypad ke Control Mouse
| Untuk memindahkan pointer mouse | tekan |
|---|---|
| kiri Atas | 7 |
| Naik | 8 |
| kanan Atas | 9 |
| Kiri | 4 |
| Kanan | 6 |
| kiri Bawah | 1 |
| Turun | 2 |
| kanan Bawah | 3 |
Sebelum Anda dapat menggunakan Tombol Mouse untuk mengklik pada item, Anda harus memilih tombol mouse aktif, kiri, kanan atau keduanya.
| Untuk | tekan |
|---|---|
| Pilih tombol kiri mouse | Garis miring (/) |
| Pilih kedua tombol | bintang (?) |
| Pilih tombol kanan mouse | Tanda minus (-) |
tombol mouse yang dipilih akan tetap tombol aktif sampai tombol lain dibuat aktif. Setelah Anda memilih sebuah tombol mouse yang aktif, Anda dapat mulai mengklik item menggunakan perintah berikut.
| Untuk | Melakukan hal ini |
|---|---|
| Klik item | Dengan tombol kiri terpilih sebagai tombol aktif, arahkan ke item, dan kemudian tekan 5 |
| Klik kanan item | Dengan tombol kanan terpilih sebagai tombol aktif, arahkan ke item dan kemudian tekan 5 |
| Klik dua kali item | Dengan tombol kiri terpilih sebagai tombol aktif, arahkan ke item dan tekan tanda plus (+) |
Untuk drag dan drop item, lakukan langkah berikut.
| Untuk | Melakukan hal ini |
|---|---|
| Tarik item | Point ke item dan kemudian tekan nol (0) |
| Menjatuhkan item | Arahkan ke lokasi di mana Anda ingin memindahkan item kemudian tekan titik desimal (.) |
Kesimpulan
Apakah mouse anda telah kusak atau hanya kehabisan baterai, mouse yang tidak lagi bekerja dengan benar dapat menghambat produktivitas Anda. Sementara Tombol Mouse mungkin bukan cara yang paling efisien memanipulasi kursor mouse Anda, mengetahui bagaimana menggunakannya dalam keadaan darurat dapat menghemat banyak waktu. Apakah Anda menggunakan mouse Keys ? Apakah Anda punya tips tentang menggunakan mouse Keys ? Silahkan di komentar.
