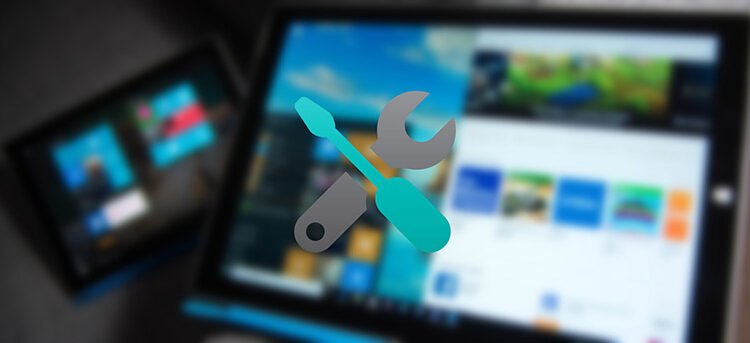
Cara Scan dan Fix File Korup di Windows
Cara Scan dan Fix File Korup di Windows | Cara Scan dan Fix Files Corrupted pada Windows | Jika sistem Windows Anda bertindak aneh atau lambat tak tertahankan, hal pertama yang perlu Anda lakukan adalah scan dan menghapus virus atau malware. Selain itu, alasan lain mungkin file sistem rusak.
Ada berbagai alasan mengapa file sistem rusak, seperti listrik tiba-tiba mati, sistem crash, kesalahan saat memperbarui, versi mismatch, dll Tidak peduli apa alasannya, jika Anda pernah berpikir sistem Anda lambat atau file sistem hvee telah rusak, di sini adalah bagaimana Anda dapat memindai dan memperbaiki Windows file yang rusak menggunakan DISM (Deployment Image Servicing and Management) command line tool.
Catatan: Saya menggunakan Windows PowerShell untuk memindai dan memperbaiki masalah. Namun, Anda juga dapat menggunakan Command Prompt dengan perintah yang sama persis dan prosedur yang dibahas di bawah.
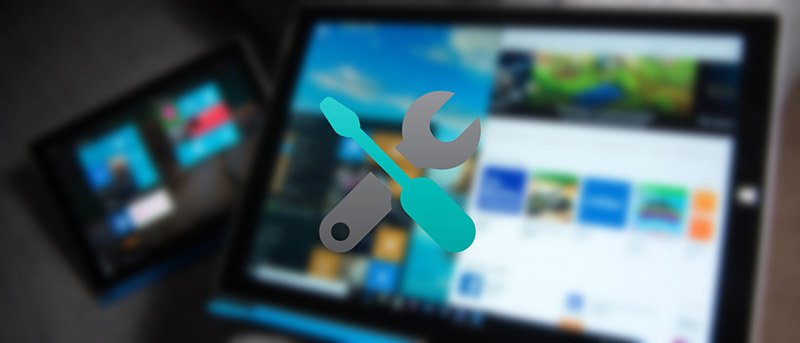
Cara Pindai File Corrupted pada Sistem Windows
Untuk memulai, mencari PowerShell di menu Start. Klik kanan di atasnya, dan kemudian pilih opsi “Run as administrator.” Tindakan ini akan membuka Windows PowerShell.
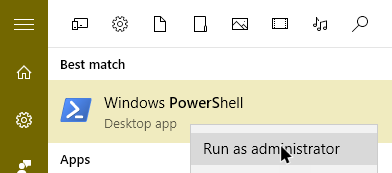
Pada jendela PowerShell copy dan paste perintah di bawah ini. Perintah ini memanggil Windows Resource Protection untuk memeriksa setiap corruptions file atau violations. scan mungkin diperlukan beberapa waktu untuk menyelesaikan, jadi duduk kembali dan menunggu hasil.
sfc /scannow
Setelah pemindaian selesai, maka akan muncul sesuatu pesan seperti apa yang ditunjukkan di bawah ini jika ada masalah. Windows mencoba untuk memperbaikinya sendiri, tetapi lebih sering gagal untuk melakukannya. Melanjutkan ke langkah berikutnya.
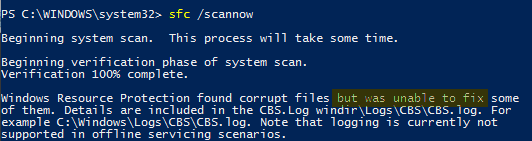
baca juga : Cara Membuat File Explorer Windows 10 Seperti File Explorer Windows 7
Cara Perbaiki File Corrupted pada Sistem Windows
Jika perintah SFC tidak mengatasi masalah, maka kita dapat menggunakan alat DISM dengan RestoreHealth dan Source switches. Untuk memulai, salin di bawah perintah, dan jalankan di PowerShell.
Dism /Online /Cleanup-Image /RestoreHealth
Segera setelah Anda menjalankan perintah, Windows memulai proses memperbaikinya. Sementara memperbaikinya, progress bar mungkin terjebak pada 20%. Ini normal. Tunggu beberapa saat proses untuk melanjutkan. Jika perintah perbaikan masalah maka itu bagus. Jika tidak, lanjutkan. Dalam kasus saya Windows gagal untuk memperbaiki masalah. Jika Anda ingin tahu apa kesalahan yang sebenarnya adalah, membuka log DISM dari lokasi yang ditampilkan dalam Powershell.
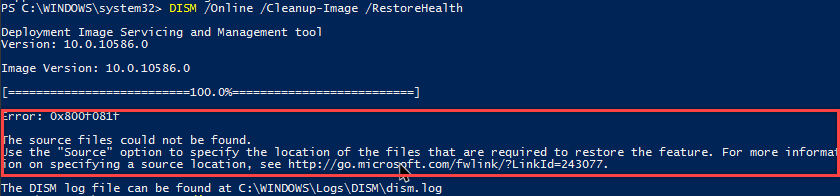
Sekarang, kita akan menggunakan Source switches di mana kita arahkan Tools DISM menuju media instalasi Windows sehingga dapat memperbaiki masalah menggunakan file sumber. Masukkan media instalasi Anda, baik itu DVD atau USB driver. Jika Anda tidak memiliki drive instalasi, Download Windows ISO terbaru dari Microsoft dan mount (klik kanan pada ISO dan pilih opsi “Mount”).
Setelah Anda selesai melakukannya, mengeksekusi salah satu dari perintah di bawah ini. Jangan lupa untuk mengganti “X” dengan huruf drive yang sebenarnya dari media instalasi Windows Anda.
Dism /Online /Cleanup-Image /RestoreHealth /Source:wim:X:\sources\install.wim:1
atau
Dism /Online /Cleanup-Image /RestoreHealth /Source:wim:X:\sources\install.wim:1 /limitaccess
Perintah kedua mencegah DISM menggunakan Windows Update untuk Images online. Jika semuanya berjalan dengan baik, Anda akan melihat pesan membaca “restoration operation completed.” Sama seperti sebelumnya, mungkin diperlukan beberapa waktu untuk menyelesaikan prosedur.

Sekarang, sekali lagi gunakan perintah SFC sehingga Windows dapat memperbaiki masalah kecil.
sfc /scannow
Ketika prosedur telah selesai, Anda akan melihat pesan seperti di bawah.
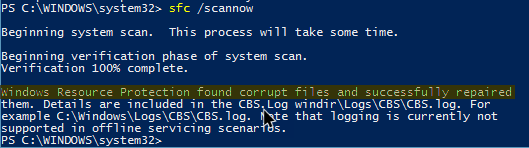
Jika Anda scan lagi dengan perintah sfc, Anda akan melihat pesan seperti di bawah. Hal ini menegaskan bahwa tidak ada lagi corruptions file atau violations.
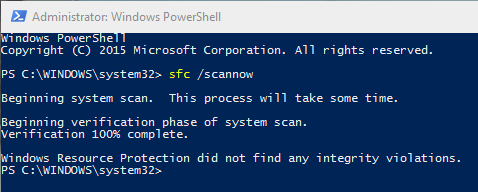
komentar di bawah untuk berbagi pikiran dan pengalaman tentang menggunakan metode di atas untuk memindai dan memperbaiki file sistem rusak pada Windows.
referensi dan images :
- maketecheasier.com
