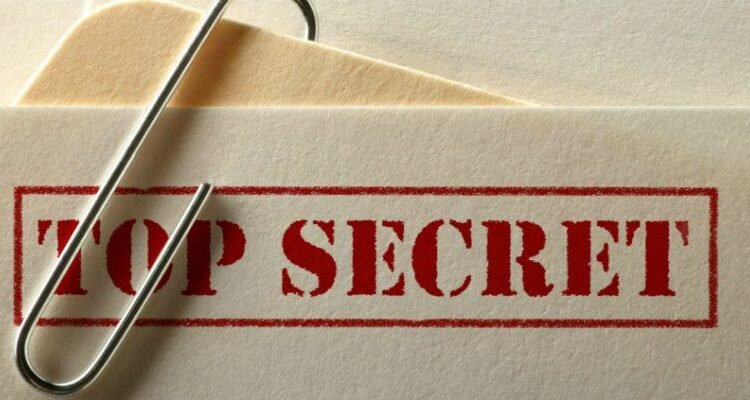
Cara Sembunyikan File dan Folder di Windows 10
Cara Sembunyikan File dan Folder di Windows 10 | Menyembunyikan file pribadi Anda merupakan suatu keharusan jika Anda share komputer dengan orang lain, apakah itu di rumah atau di tempat kerja. Windows 10 menawarkan perbaikan untuk memperbaiki pengalaman Windows. Berikut adalah bagaimana Anda dapat menyembunyikan file dan folder dalam Windows 10.
Menyembunyikan file Individu
Untungnya, Microsoft belum menciptakan perubahan di sini. Menyembunyikan file individu atau folder pada Windows 10 dilakukan dengan cara yang persis hal itu dilakukan pada Windows 7.
1. Gunakan file explorer untuk menavigasi ke file atau folder yang ingin Anda sembunyikan. Setelah Anda telah menemukan itu, cukup klik kanan pada file atau folder dan pilih “Properties.”
2. Pada kotak Properties yang terbuka, Anda akan melihat “Attributes” ke arah bawah. Akan ada dua kotak yang tersedia untuk memeriksa: “Read-only” dan “Hidden”. Jelas, Anda klik pada kotak “Hidden“. Dari sana, cukup klik tombol “OK” atau “Apply” untuk menyembunyikan file itu.
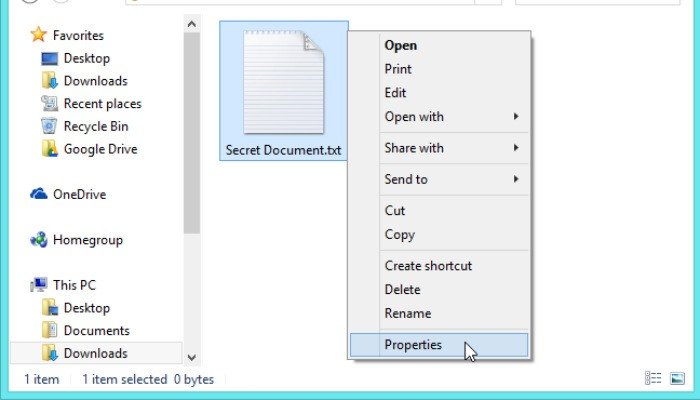
Menyembunyikan Multiple Files
1. Buka File Explorer dan pilih semua file atau folder yang ingin Anda sembunyikan.
2. Di bagian atas jendela Explorer File, klik pada tab “View“. Ini akan menunjukkan berbagai pilihan yang berbeda, tapi satu kita peduli dengan diberi label “Show/hide.” Pada bagian selanjutnya pilih tombol “Hide Selected Items.” Mengklik pada tombol tersebut akan menyebabkan kotak dialog untuk terbuka, meminta Anda untuk mengkonfirmasi perubahan. Ini juga akan menanyakan apakah Anda ingin menyembunyikan sub-folder dan file dalam folder yang Anda pilih. Untuk mengkonfirmasi perubahan atribut dan menyembunyikan file dan folder yang Anda pilih, klik tombol OK.
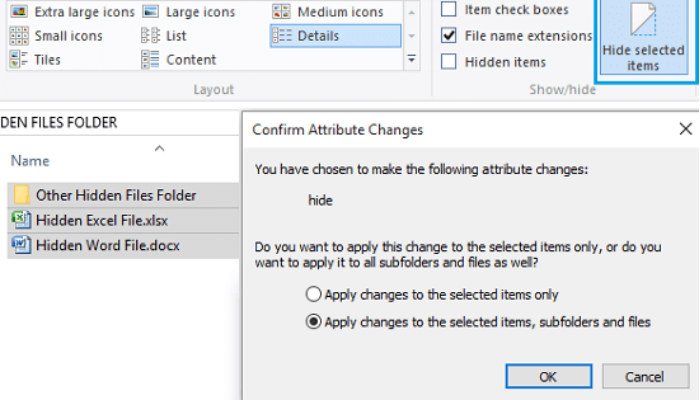
Lihat Hidden File dan Folder
Ketika file dan folder yang tersembunyi, mereka tidak lagi muncul di File Explorer. Untuk membuat mereka terlihat lagi, klik pada tab “View” di bagian atas jendela File Explorer. Pada bagian berlabel “Show/hide” akan ada kotak centang berlabel “Hidden Items.” Mengklik pada kotak centang yang akan memperlihatkan semua file tersembunyi atau folder di lokasi itu. Semua file dan folder tersembunyi akan muncul dengan ikon transparan sebagian, Anda akan menyadari apa yang tersembunyi dan apa yang biasanya terlihat.
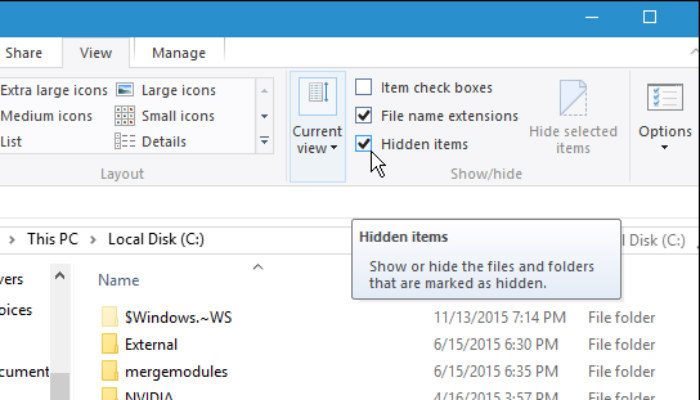
Benar-benar Sembunyikan File Anda
Inti dari menyembunyikan file Anda adalah untuk menjauhkan mereka dari mata. Sayangnya, jika seseorang benar-benar ingin mengintip, mereka hanya perlu beberapa klik mouse untuk mengungkap file-file dan folder tersembunyi. Untungnya, ada cara yang lebih baik, dan Anda bahkan tidak perlu mendownload perangkat lunak tambahan.
Jendela menyembunyikan file sistem dari pengguna akhir secara default. Microsoft melakukan ini agar pengguna tidak sengaja menghapus file penting sistem yang harus beroperasi dengan baik. File-file ini tidak muncul di File Explorer sama sekali. untuk menunjukkan kepada mereka, pengguna harus menonaktifkan pilihan “Hide protected operating system files”. Ini mungkin, tetapi memerlukan sedikit pengetahuan dan beberapa pekerjaan ekstra.
Cara Benar-benar Sembunyikan File Anda
Agar benar-benar menyembunyikan file Anda, Anda akan harus membuat Windows mengenali mereka sebagai file system. Ada cara untuk melakukan hal ini. Namun, Anda harus bersedia untuk menggunakan baris perintah. Untuk mengakses command prompt, kita harus membuka utilitas “Run”. Ada beberapa cara untuk melakukan ini, dengan menekan tombol “Win + R “secara bersamaan.
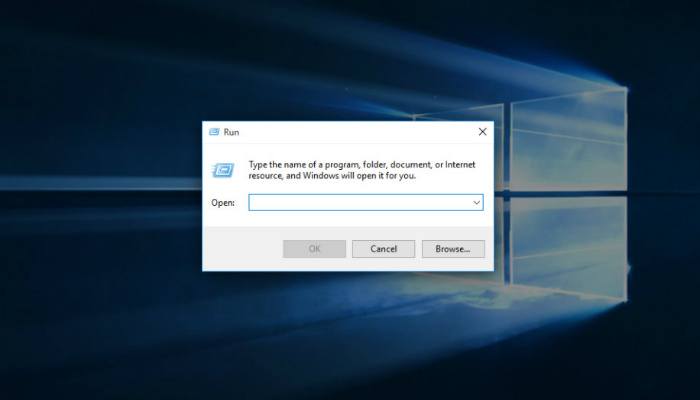
Dalam “Run”, ketik cmd. Sebuah jendela command prompt akan terbuka di mana Anda akan menggunakan perintah attrib untuk menandai file atau folder sebagai file sistem.
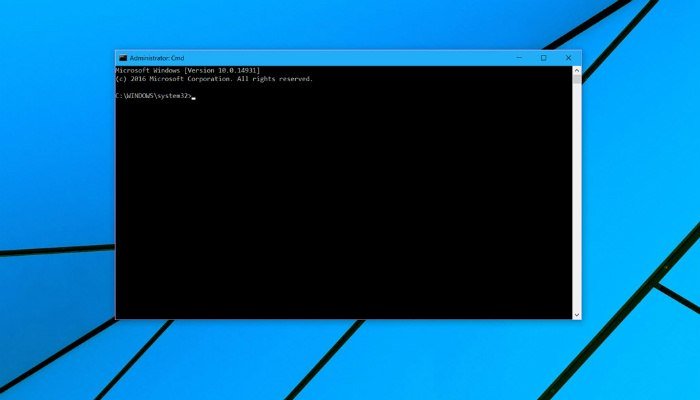
Sebagai contoh, saya memiliki folder berlabel “My Eyes Only” pada desktop saya. Untuk membuat Windows memperlakukannya sebagai file sistem, saya akan ketik berikut ke dalam jendela command prompt:
attrib +s +h "C:\Users\Ryan\Desktop\My Eyes Only"
Untuk melakukan hal ini untuk file Anda sendiri, mengganti apa yang ada dalam tanda kutip dengan path ke file atau folder pilihan Anda. Jika Anda ingin membuat folder terlihat lagi, ganti “+” dengan “-” di perintah attrib.
Dengan file sensitif dan folder rapi tersimpan di Windows, Anda tidak perlu khawatir tentang siapa pun mengetahui barang-barang Anda. Apakah Anda menggunakan salah satu metode ini ? Apakah Anda lebih suka perangkat lunak pihak ketiga untuk menyembunyikan atau mengenkripsi file Anda ? Jika demikian, mari kita tahu di komentar!
