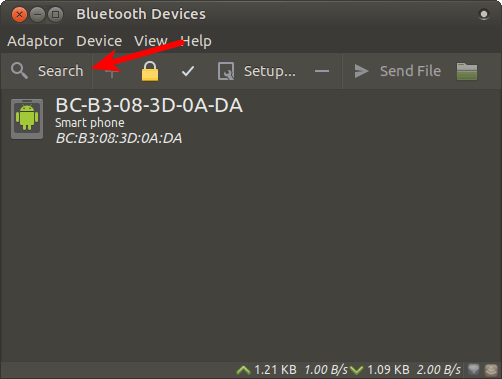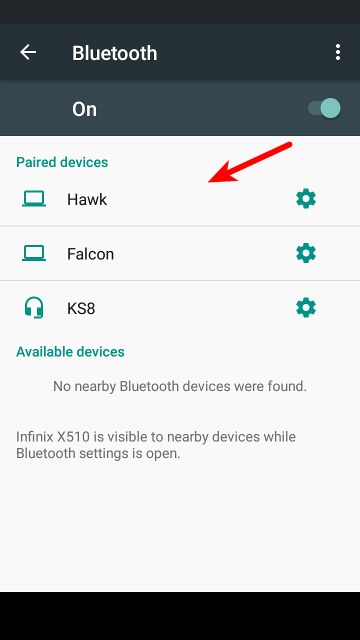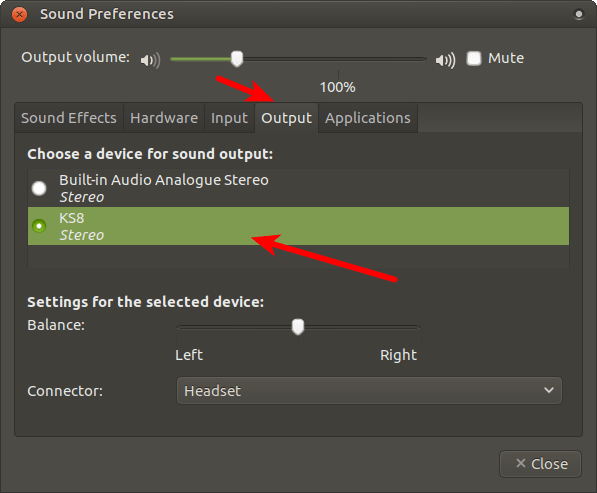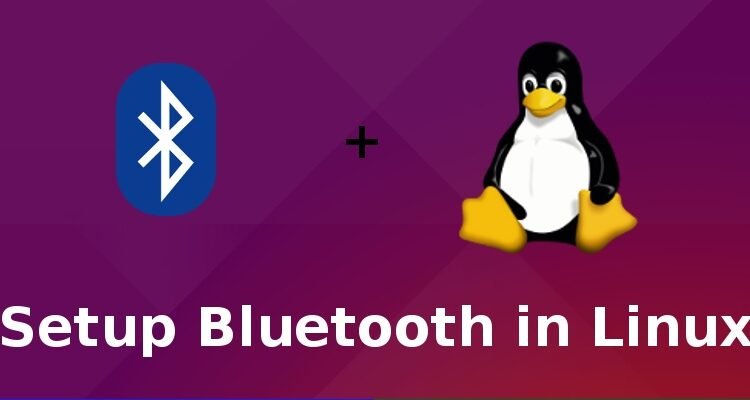
Cara Setting Bluetooth di Linux Ubuntu
Cara Setting Bluetooth di Linux Ubuntu | Bluetooth masih sangat penting di dunia saat ini mengingat berbagai perangkat bergantung pada protokolnya untuk melakukan berbagai operasi. Kebanyakan laptop dilengkapi dengan adapter Bluetooth built-in, namun meski tidak, Banyak yang menjual Bluetooth eksternal murah dan banyak tersedia.
Memiliki Bluetooth yang terpasang dengan benar pada sistem Anda memungkinkan Anda menggunakan mouse Bluetooth, keyboard, headset atau aksesori Bluetooth yang mungkin Anda miliki.
Sayangnya, ini sering terjadi di Linux. Bluetooth kadang tidak bekerja padahal terdapat perangkat yang mendukungnya.
Tapi biasanya setelah Anda menginstal beberapa paket dan membuat beberapa tweak, semuanya berjalan lancar, setidaknya itulah yang menjadi pengalaman saya.
Jadi jika Anda mengalami masalah saat menyambung ke aksesoris Bluetooth dari PC Linux Anda, Artikel ini akan membantu.
Langkah Pertama
1. Pertama, Anda perlu menginstal paket yang diperlukan di komputer Anda. Jika Anda menggunakan Ubuntu atau distro berbasis Ubuntu, jalankan perintah berikut ini:
sudo apt-get install bluetooth bluez bluez-tools rfkill
Selanjutnya, pastikan perangkat Bluetooth Anda tidak di blokir. Anda dapat memverifikasi menggunakan utilitas rfkill:
sudo rfkill list
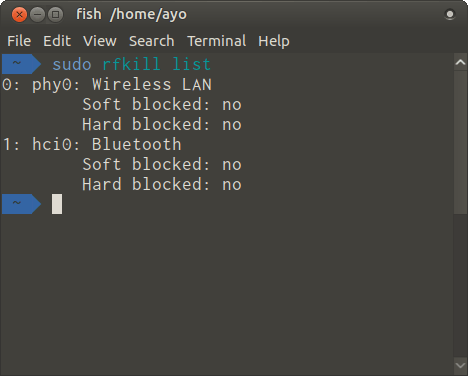
Seperti yang dapat Anda lihat dari tangkapan layar di atas, perangkat Bluetooth saya tidak di blokir baik soft atau hard. Jika Anda diblokir karena alasan tertentu, Anda dapat membebaskannya dengan menggunakan perintah rfkill yang sama.
sudo rfkill unblock bluetooth
Akhirnya, pastikan layanan Bluetooth aktif dengan menjalankan perintah berikut.
sudo service bluetooth start
Memindai Perangkat Bluetooth
Sebelum Anda mulai memindai perangkat, pasang blueman package yang membantu Anda memasangkan dan mengatur perangkat Bluetooth.
Di Ubuntu gunakan perintah berikut ini:
sudo apt-get install blueman
Setelah penginstalan selesai, luncurkan Bluetooth Manager dari peluncur aplikasi Anda.
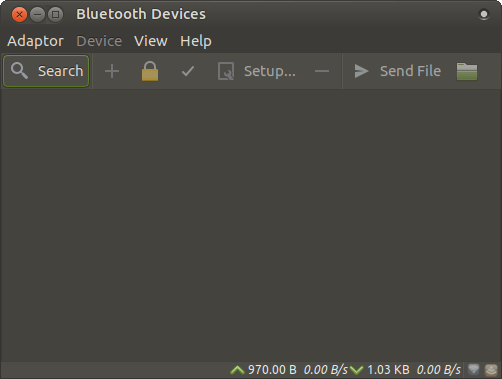
Secara default, perangkat Bluetooth Anda disembunyikan. Anda perlu membuatnya terlihat sehingga bisa ditemukan oleh perangkat lain.
Buka “Adapter -> Preferences” dan ubah pengaturan visibilitas menjadi “Always visible” atau “Temporary visible,” tergantung mana yang Anda inginkan. Anda juga dapat mengatur nama untuk perangkat Bluetooth Anda. Nama inilah yang akan muncul saat perangkat Bluetooth lain menemukan PC Anda.
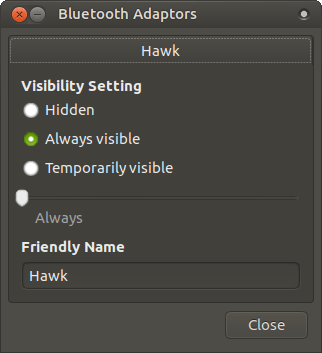
Selanjutnya, mulai memindai perangkat Bluetooth dengan mengklik “Seach” dan tunggu beberapa saat agar pemindaian selesai.
Semua perangkat Bluetooth yang dapat dilihat dan dapat ditemukan akan tercantum dalam manajer Bluetooth.
Memasangkan dan Menghubungkan ke Perangkat
Sekarang Anda harus bisa memasangkan dan terhubung ke perangkat Bluetooth Anda tanpa kesulitan. Berikut cara menyambung ke perangkat Android, misalnya.
1. Klik kanan entri yang terlihat pada daftar dan klik “Pair.” Ini akan menginisialisasikan permintaan pasangan yang harus diterima oleh perangkat lain.
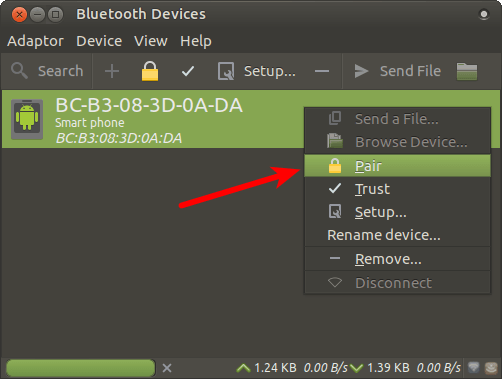
2. Selanjutnya, masukkan kode PIN di kotak dialog dan klik OK. Nomor empat digit harus masukan.
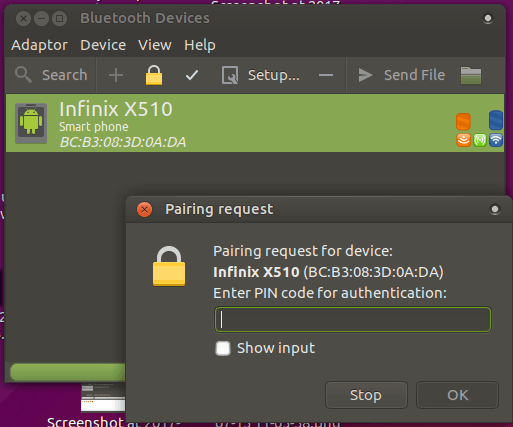
3. Akhirnya, pergi ke perangkat Android Anda dan masukkan pin yang sama untuk mengkonfirmasi pemasangan.
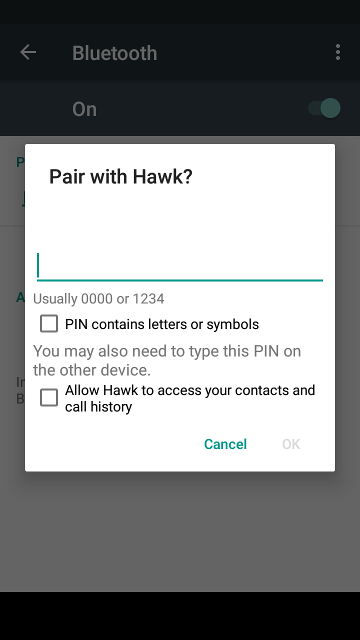
Jika semuanya berjalan dengan baik, perangkat akan berhasil dipasangkan, dan ikon kunci baru akan muncul di entri perangkat. Baik pada perangkat Android dan juga laptop Anda juga akan muncul di bawah bertuliskan “Paired devices”.
Mengirim dan Menerima File
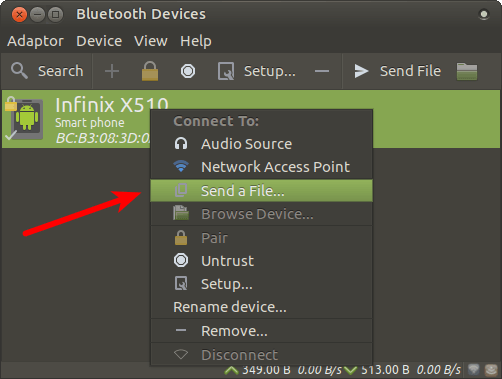
Untuk mengirim file ke ponsel cerdas Anda, klik kanan perangkat dan klik “send file” dari menu konteks. Selanjutnya, pilih file yang ingin Anda kirim. Pemberitahuan akan muncul di telepon Anda yang meminta Anda untuk mengkonfirmasi bahwa Anda ingin menerima file tersebut.
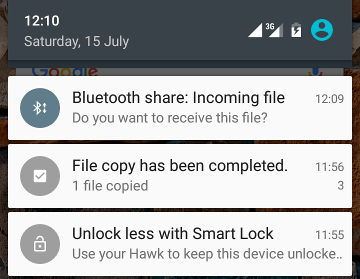
Anda juga dapat menerima file dari ponsel cerdas Anda dengan cara yang sama. Pastikan menginisialisasinya transaksi dari ponsel cerdas Anda dan konfirmasikan tanda terima di komputer Anda.
Menggunakan Headset Bluetooth
Memasangkan dengan headset Bluetooth Anda akan cukup mudah. Anda tidak memerlukan kode PIN di sini, jadi akan dipasangkan secara otomatis begitu Anda mengirim permintaan untuk memasangkan perangkat. Selanjutnya, klik kanan entri untuk headset dan hubungkan ke “Handsfree.”
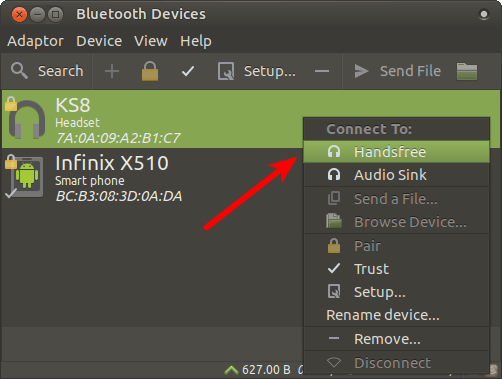
Setelah terhubung, Anda mungkin harus pergi ke pengaturan suara Anda dan mengganti perangkat output ke headset Bluetooth Anda sebelum mulai bekerja.
Kesimpulan
Hanya itu yang harus anda lakukan untuk terhubung ke perangkat Bluetooth dan akan bekerja dengan sempurna dengan sistem Linux anda. Jangan lupa untuk meninggalkan komentar jika petunjuk ini bekerja untuk Anda juga.