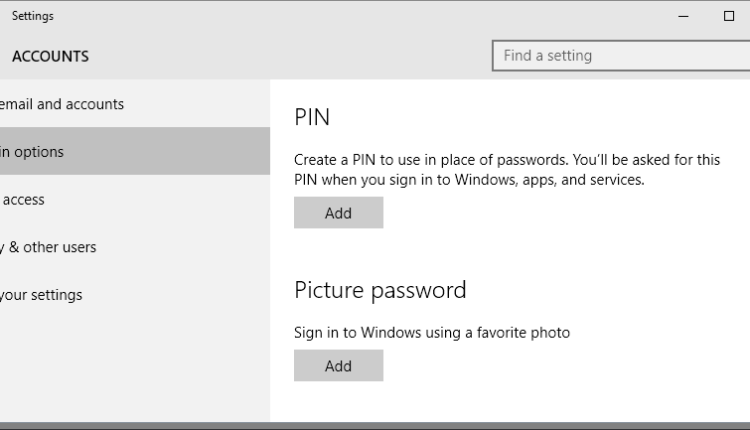
Cara Setting Pin di Windows 10 untuk authentication
Cara Setting Pin di Windows 10 untuk authentication | Selamat Pagi sahabat ForGuides, saya disini akan memberikan sedikit Tips untuk anda yang ingin mengamankan Laptop atau PC anda dari tangan-tangan orang jahil, mungkin jika Laptop anda berisi banyak Rahasia Bisnis misalnya, disini saya akan menggunakan Fitur PIN yang ada di Windows 10, untuk menyelamatkan Laptop anda dari tangan orang jahil.
sistem operasi Microsoft Windows 10 dilengkapi dengan beberapa sarana otentikasi, termasuk otentikasi Pin untuk masuk ke sistem operasi.
Sebagian besar pengguna Windows 10 mungkin menggunakan password, baik untuk akun lokal atau Microsoft, atau masuk ke perangkat yang menjalankan Windows.
Windows 10 hadir dengan beberapa alternatif pilihan untuk masuk ke account pengguna, yaitu Pin, Windows Hello dan Picture Password.
Satu pertanyaan yang mungkin datang ke pikiran adalah mengapa salah satu ingin menggunakan cara otentikasi yang berbeda, dan jawaban untuk pertanyaan itu adalah kenyamanan, dan berpotensi membatasi akses jika data jatuh ke tangan yang salah juga.
Sebuah pin tidak benar-benar lebih mudah daripada password, selain tidak harus tekan pada enter-key untuk masuk setelah memasukkan pin setelah Anda mengaturnya agar menjadi aman.
Keuntungan utama namun adalah bahwa pin yang dihubungkan ke perangkat yang berarti bahwa mereka tidak dapat digunakan untuk mengakses Akun Microsoft secara online, atau masuk ke perangkat pengguna lain agar memiliki akses untuk menggunakannya. Untuk akun lokal, itu tidak benar-benar membuat perbedaan kecuali password yang digunakan di tempat lain juga.
Sebuah Pin sebagian besar berguna dalam situasi di mana orang lain dapat melihat apa yang Anda masukkan saat Anda masuk ke sistem operasi, dan tidak benar-benar bermanfaat sama sekali dalam hal keamanan ketika tidak ada orang.
Cara Setting Pin di Windows 10

Untuk menyiapkan Pin pada Windows 10 yang dapat Anda gunakan untuk masuk pada perangkat, lakukan hal berikut:
- Menggunakan cara pintas keyboard Windows-i untuk membuka aplikasi Pengaturan pada sistem.
- Arahkan ke Accounts > Sign-In options.
- Cari bagian Pin pada halaman.
- Klik atau tekan pada tombol add.
- Masukkan password account untuk verifikasi.
- Ketik pin baru yang ingin Anda gunakan, dan mengkonfirmasikannya. Hanya nomor yang dapat digunakan untuk mengatur Pin yang setidaknya empat digit harus dipilih. Mungkin ada batas atas juga, tapi sistem tidak memiliki masalah dengan pin 32 digit
Anda dapat menggunakan layar konfigurasi yang sama untuk mengubah atau menghapus pin lagi dari perangkat.
Pin Complexity Policies
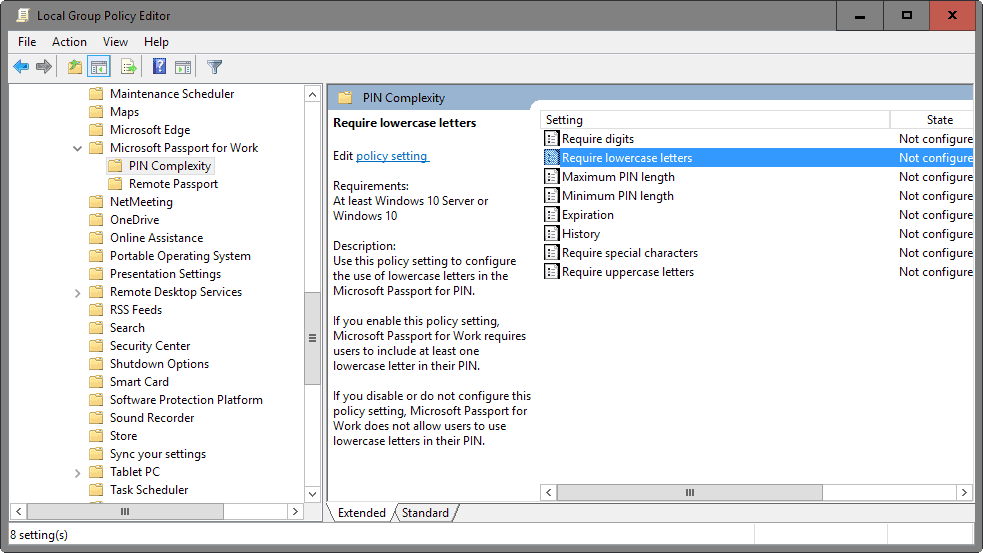
Microsoft menambahkan beberapa kebijakan untuk Windows 10 untuk mengubah kompleksitas Pin. Kebijakan Grup ini hanya tersedia pada versi Pro dan Enterprise Windows 10.
- Tekan pada Windows-key, ketik gpedit.msc dan tekan enter.
- Arahkan ke Computer Configuration > Administrative Templates > Windows Components > Microsoft Passport for Work > Pin Complexity.
Kebijakan ini memungkinkan Anda untuk mengkonfigurasi aturan kompleksitas Pin kustom, misalnya bahwa Pin harus berisi karakter besar atau huruf kecil, karakter khusus, atau harus panjang.
Require Digits
Jika Anda mengaktifkan atau tidak mengkonfigurasi pengaturan kebijakan ini, Microsoft Passport for Work mengharuskan pengguna untuk memasukkan setidaknya satu digit PIN mereka.
Jika Anda menonaktifkan pengaturan kebijakan ini, Microsoft Passport for Work tidak memungkinkan pengguna untuk menggunakan digit PIN mereka.
Require Lowercase Letters
Jika Anda mengaktifkan atau tidak mengkonfigurasi pengaturan kebijakan ini, Microsoft Passport for Work mengharuskan pengguna untuk memasukkan setidaknya satu huruf besar di PIN mereka.
Jika Anda menonaktifkan pengaturan kebijakan ini, Microsoft Passport for Work tidak memungkinkan pengguna untuk menggunakan digit PIN mereka.
Expiration
Pengaturan ini menentukan jangka waktu (dalam hari) yang PIN dapat digunakan sebelum sistem mengharuskan pengguna untuk mengubahnya. PIN dapat ditetapkan untuk berakhir setelah sejumlah hari antara 1 dan 730, atau PIN dapat diatur untuk tidak pernah berakhir jika kebijakan tersebut diatur ke 0
History
Pengaturan ini menentukan jumlah PIN masa lalu yang dapat dikaitkan ke akun pengguna yang tidak dapat digunakan kembali. Kebijakan ini memungkinkan administrator untuk meningkatkan keamanan dengan memastikan bahwa PIN lama tidak digunakan terus menerus. sejarah PIN tidak diawetkan melalui ulang PIN.
Nilai harus antara 0 sampai 50 PIN. Jika kebijakan ini diatur ke 0, maka penyimpanan PIN sebelumnya tidak diperlukan.
Require special characters
Gunakan kebijakan ini pengaturan untuk mengkonfigurasi penggunaan karakter khusus di Microsoft Passport untuk PIN. karakter khusus yang diijinkan adalah:! .? “# $% & ‘() * +, – /:; <=> @ [] ^ _` {|} ~.
Jika Anda mengaktifkan pengaturan kebijakan ini, Microsoft Passport for Work mengharuskan pengguna untuk memasukkan setidaknya satu karakter khusus di PIN mereka.
Jika Anda menonaktifkan atau tidak mengkonfigurasi pengaturan kebijakan ini, Microsoft Passport for Work tidak memungkinkan pengguna untuk menggunakan karakter khusus dalam PIN mereka.
Require uppercase letters
Jika Anda mengaktifkan pengaturan kebijakan ini, Microsoft Passport for Work mengharuskan pengguna untuk memasukkan setidaknya satu huruf besar di PIN mereka.
Jika Anda menonaktifkan atau tidak mengkonfigurasi pengaturan kebijakan ini, Microsoft Passport for Work tidak memungkinkan pengguna untuk menggunakan huruf besar di PIN mereka.
sumber
Sumber berikut menawarkan informasi tambahan tentang penggunaan PIN pada Windows 10.
- Microsoft Developer Network: Why a PIN is better than a password
- Reddit Discussion on Windows 10 Pins
referensi :
- ghacks.net
