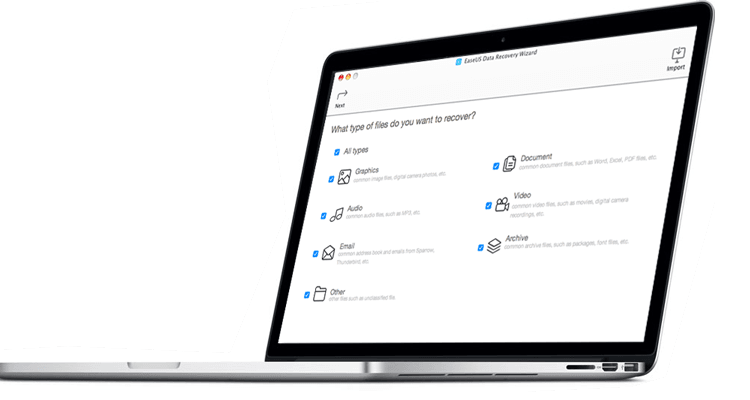
Mengembalikan Data Yang Hilang di Mac Dengan EaseUS Data Recovery
Pernahkah Anda kehilangan data yang sangat penting di media hard drive internal, flash atau memori kamera? Ketika itu masih tinggal di Trash, kemungkinan untuk mengambilnya akan mudah. Tapi itu akan menjadi masalah besar jika data telah hilang dari media trash atau penyimpan yang sudah diformat. Jika itu yang sering Anda alami, coba gunakan EaseUS Data Recovery yang berfungsi untuk mengembalikan data yang hilang.
Apakah Bisa Mengembalikan Data yang Hilang?
Berapa persentase kemungkinan data yang bisa dikembalikan? Jawabannya tergantung pada perilaku yang telah Anda berikan pada media penyimpanan, terutama setelah data hilang. Anda harus menghindari penambahan atau penghapusan data di media. Seiring semakin banyak data yang berubah, kemungkinan data yang dipulihkan juga berkurang. Bahkan setelah data berhasil dipulihkan, hasilnya mungkin tidak lengkap (misalnya dokumen dengan sejumlah besar halaman, beberapa halaman terbaca).
Jenis File dan Penyimpanan Apa Saja yang di Dukung?
- EaseUS Data Recovery dapat mengembalikan dokumen yang hilang atau dihapus, foto, video, audio, email dan jenis file lainnya
- Penyimpanan file dari notebook Mac, desktop Mac, hard drive, SSD, USB drive, kartu memori, kartu SD, kartu CF, kamera digital, iPod, pemutar MP3 / MP4, dll.
Cara Menggunakan EaseUS Data Recovery Wizard untuk Mac
EaseUS Data Recovery Wizard untuk Mac Free memungkinkan Anda untuk dengan mudah dan cepat mengambil semua file yang hilang dalam tiga langkah. Anda dapat memulihkan dokumen, foto, email, video, musik dan lainnya dari Sistem Mac, drive berbasis Mac dan sebagian besar perangkat penyimpanan.
1. Luncurkan Data Recovery Wizard di Komputer Mac Anda.
Download EaseUS Data Recovery Wizard for Mac Free dan instal programnya, lalu jalankan di komputer Mac Anda. Ini benar-benar aman dan tidak akan pernah menyebabkan kerusakan pada drive Anda. Pertama-tama, silahkan pilih jenis file yang ingin Anda pulihkan.
Download EaseUS Data Recovery Wizard FreeSetelah anda selesai menjalankannya silahkan lanjut ke poin 2.
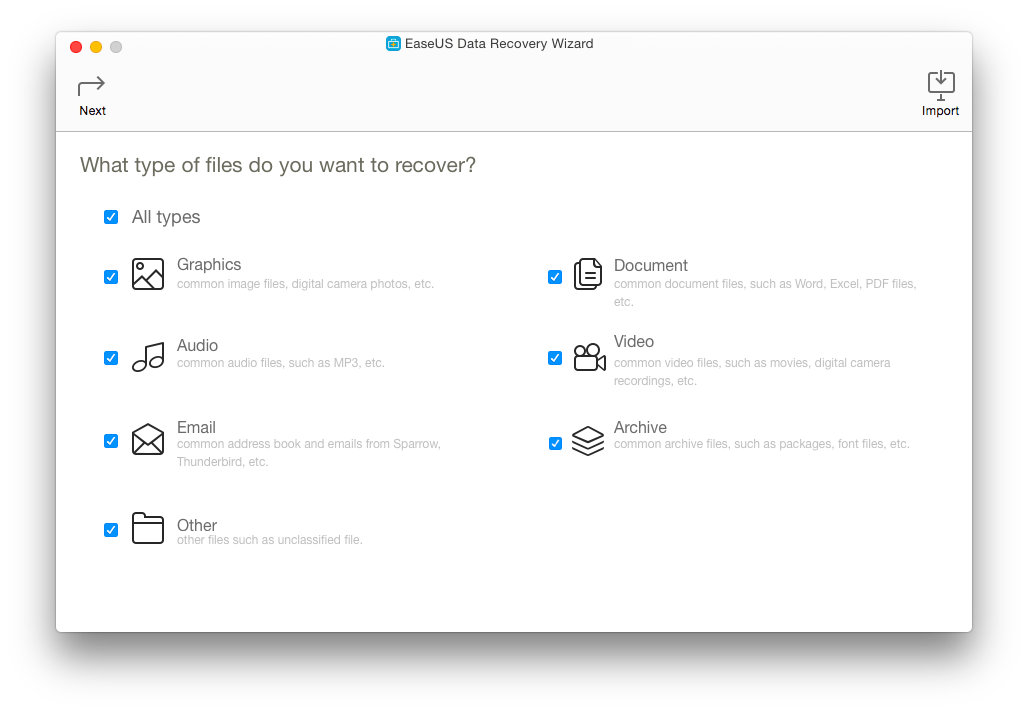
2. Pilih disk data / partisi yang hilang atau iTunes Backup
Dimana kamu kehilangan file kamu? Anda bisa memilih drive, lalu klik ‘Scan‘ untuk menemukan file yang hilang. Anda juga bisa memilih untuk mengekstrak data dari backup iTunes di komputer.
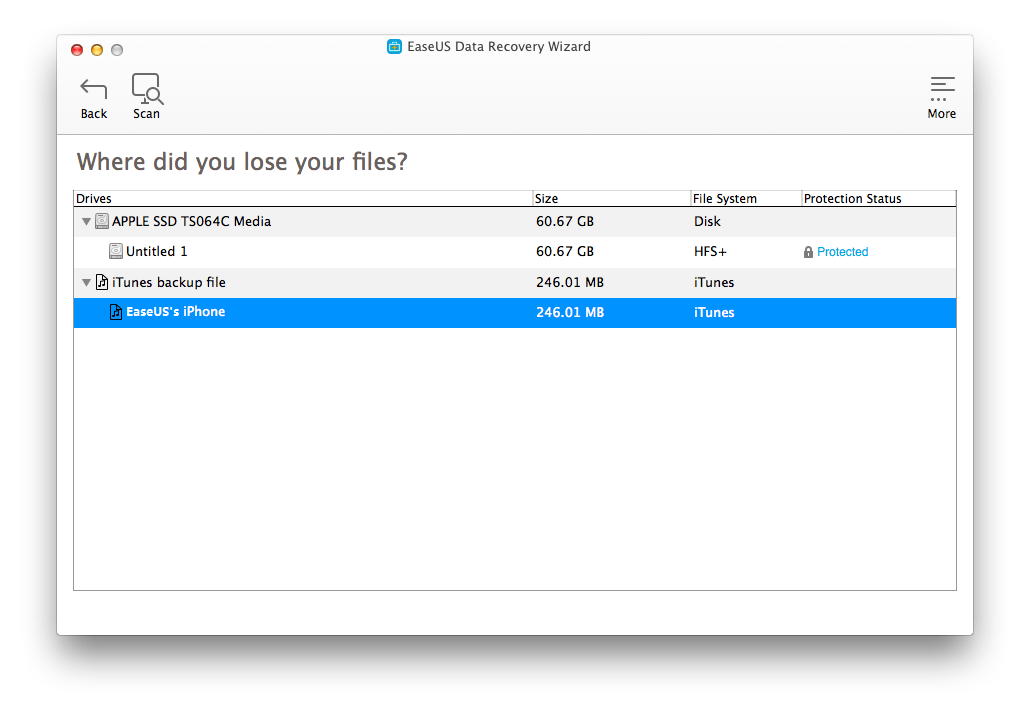
3. Preview, Recover dan Save Files
Saat Scan selesai, Anda bisa mengubah tampilan file dengan mengklik Path atau Type and Time. Preview memungkinkan Anda memeriksa kualitas data terlebih dahulu, lalu pilih folder & file yang diinginkan dan simpan dengan mengklik Recover.
Catatan: Jika Quick Scan gagal memulihkan semua data yang hilang, klik Deep Scan untuk melakukan pemulihan lanjutan.
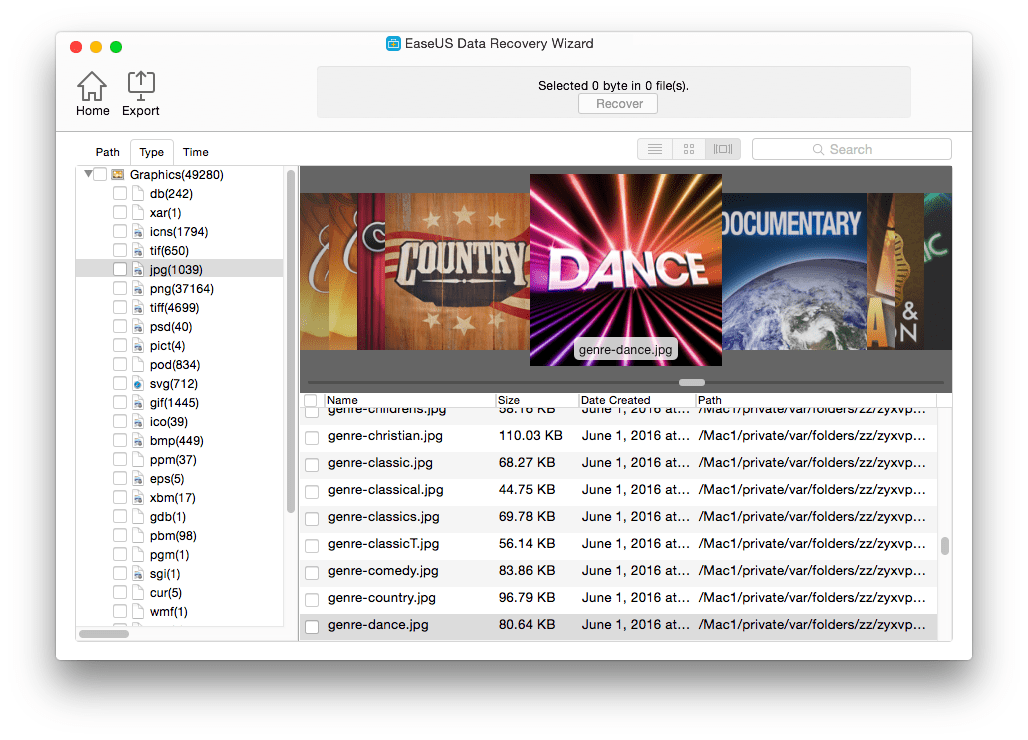
Status Pemindaian Ekspor / Impor
Pilihan ini biasanya bisa digunakan dalam situasi berikut:
1. Saatnya untuk melakukan sesuatu yang lebih penting saat Anda masih memiliki beberapa file untuk dipulihkan.
2. Sejumlah besar data dicantumkan, Anda tidak dapat menyimpannya sekaligus.
3. Anda tidak memiliki drive yang cukup besar untuk menyimpan semua file, Anda perlu beberapa waktu untuk menyiapkan drive lain.
Ekspor
Dengan mengklik tombol Ekspor, Anda akan diminta untuk memilih patch untuk menyimpan status pindaian sebagai file .rsf.
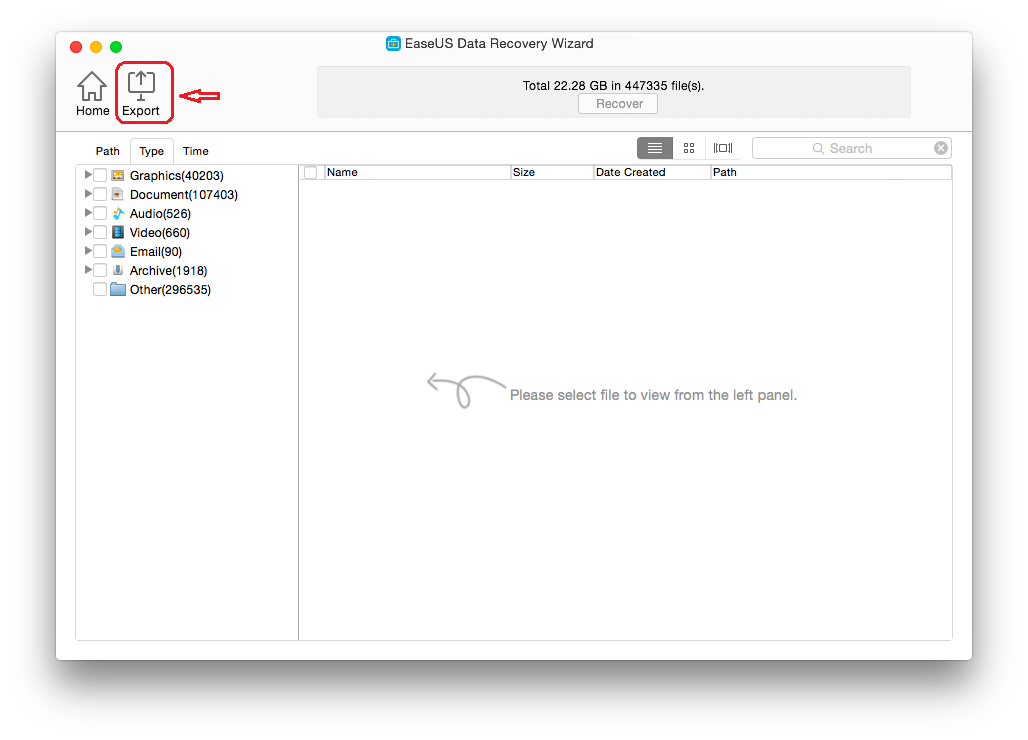
Impor
Untuk menggunakan status Scan, Pertama klik ikon Impor di kanan atas program. Kemudian pilih file .rsf yang telah Anda simpan dan tunggu sampai proses selesai.
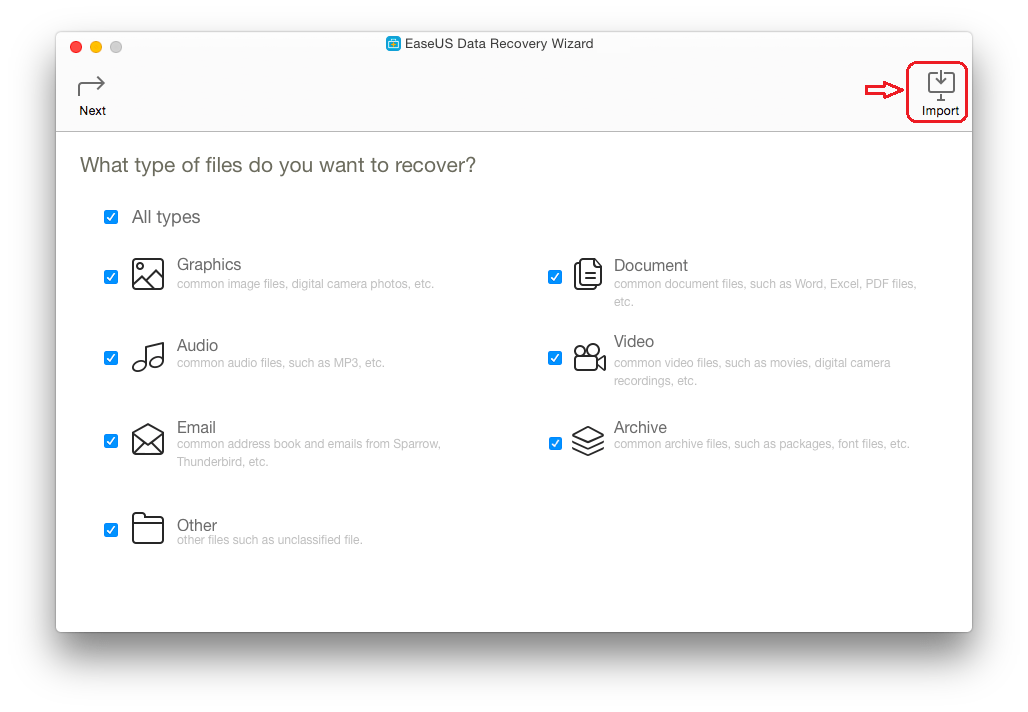
Kesimpulan
UaseUS Mac data recovery sangat berguna bagi anda yang sering kehilangan Data pada komputer Mac anda, Keakuratan dan kinerja Data Recovery Wizard di atas rata-rata perangkat lunak Recovery hard drive lainnya. Proses Quick scanning bisa mengembalikan file yang baru saja dihapus.
Sedangkan hasil Deep Scan dari perangkat lunak ini bahkan bisa menemukan berbagai file multimedia yang sudah lama terhapus, dan sudah mengalami format berkali-kali di flashdisk yang pernah disimpan.
