
Menggunakan Dual Panel File Manager untuk Meningkatkan Produktivitas di Linux
Menggunakan Dual Panel File Manager untuk Meningkatkan Produktivitas di Linux | Double Commander merupakan Dual Panel File Manger terbaik yang bisa anda gunakan untuk berbagai Operating System termasuk linux.
Jika Anda adalah seorang pengguna Linux full time, Anda akan setuju bahwa banyak alat yang diperlukan untuk melakukan pekerjaan sehari-hari. Misalnya, Anda perlu editor teks, aplikasi untuk melihat biner atau hex file, sebuah perangkat lunak yang dapat membandingkan file, pencipta arsip dan extractor, dan daftar berjalan terus. Meskipun tidak ada masalah dalam menggunakan alat-alat yang bertujuan untuk tujuan tertentu, Bergantian di antara mereka bisa menjadi agak memakan waktu.
Bagaimana jika Anda bisa mengakses sebagian besar fitur ini dari dalam perangkat lunak tunggal ? Atau lebih baik lagi, berpikir tentang file manager yang mengpacks mayoritas alat ini sehingga Anda tidak perlu membuka aplikasi terpisah untuk tugas-tugas Anda sehari-hari. Langsung ke point, Anda akan senang mengetahui bahwa alat tersebut ada, dan salah satunya adalah Double Commander yang kita akan membahas dalam artikel ini.

Double Commander
Double Commander merupakan open-source, dual-panel file manager yang tersedia untuk berbagai sistem operasi termasuk Linux. Hal ini terinspirasi oleh Total Commander tetapi berisi beberapa fitur baru. Aplikasi ini masih dalam tahap beta, mungkin karena semua fitur dibayangkan untuk itu belum diimplementasikan dan saat ini dalam pengembangan yang cukup banyak.
Catatan: kami telah menggunakan Double Commander versi 0.7.2 beta untuk artikel ini.
Download dan Instal
Petunjuk Download dan menginstal untuk Double Commander ada di website resminya. Anda dapat melanjutkan dengan mengklik link sesuai dengan OS Anda. Misalnya, dalam kasus kami (Ubuntu) kita mengklik link yang sesuai dengan GTK2 di bagian GNU/Linux dan kemudian dipilih Ubuntu.
Mengingat bahwa kita sedang menggunakan Ubuntu 14.04, berikut adalah perintah download dan menginstal file manager pada sistem kami:
sudo sh -c "echo 'deb http://download.opensuse.org/repositories/home:/Alexx2000/xUbuntu_14.04/ /' >> /etc/apt/sources.list.d/doublecmd-gtk.list" sudo apt-get update sudo apt-get install doublecmd-gtk
Setelah terinstal, Anda dapat menjalankan aplikasi dengan menjalankan perintah berikut :
doublecmd
Fitur
Berikut UI dari aplikasi.
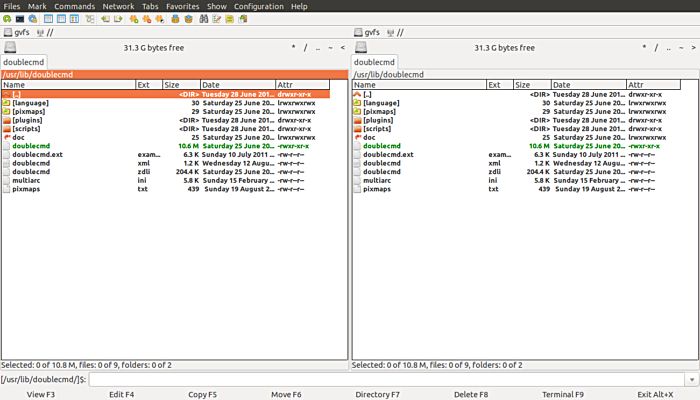
Anda dapat melihat bahwa ada dua panel side-by-side dengan daftar isi dari direktori yang sama “/usr/lib/doublecmd.” Tak perlu dikatakan, Anda bisa klik titik ganda [..] untuk masuk pada awal daftar isi dan pergi ke direktori pilihan Anda.
Sebagai contoh, saya membuka “/home/himanshu/Desktop” di kedua panel.
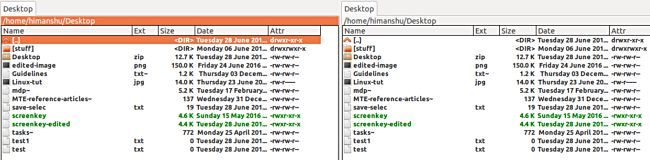
Aku tahu kau akan ingin tahu tentang berbagai alat yang saya sebutkan dalam pengenalan artikel ini dan bagaimana Anda dapat mengaksesnya. Mari kita mulai dengan comparison tool yang dapat Anda akses dengan menuju ke “File -> Compare by Contents.”
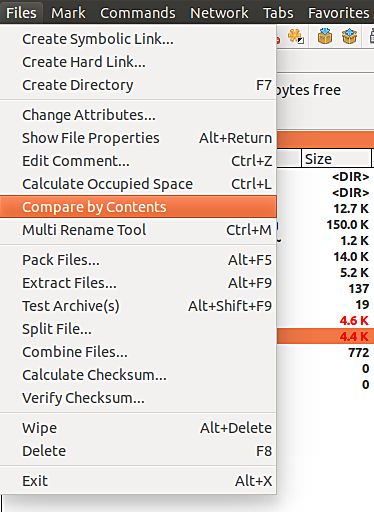
Tentu saja, Anda perlu memilih beberapa file sebelum meluncurkan alat ini. Berikut screenshot dari comparison tool beraksi.
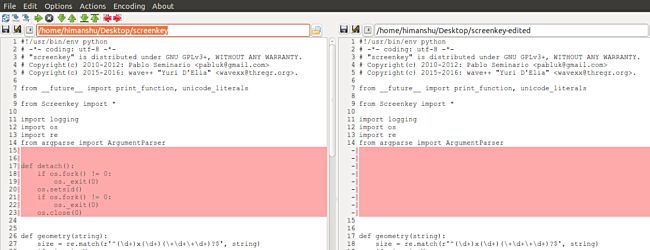
berpindah, hanya pada sebelah “Compare by Contents” Opsi ini adalah “Multi Rename Tool” Seperti namanya, opsi ini memungkinkan Anda mengubah nama beberapa file dalam satu klik. Cukup pilih file yang ingin Anda rubah nama dan mengklik opsi ini, dan Anda akan melihat jendela berikut.
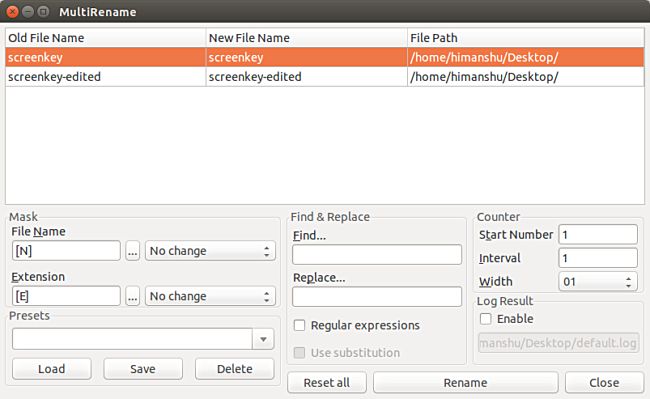
Seperti yang Anda lihat, saya memilih dua file bernama “screenkey” dan “screenkey-edited.” Sekarang anggaplah tujuannya adalah untuk menambahkan teks “-new” pada akhir nama kedua file. Untuk ini hanya menambahkan teks ini setelah “[N]” di kotak teks ‘File Name’, dan Anda akan melihat bahwa kolom “New File Name” di atas menunjukkan nama file yang diperbarui.
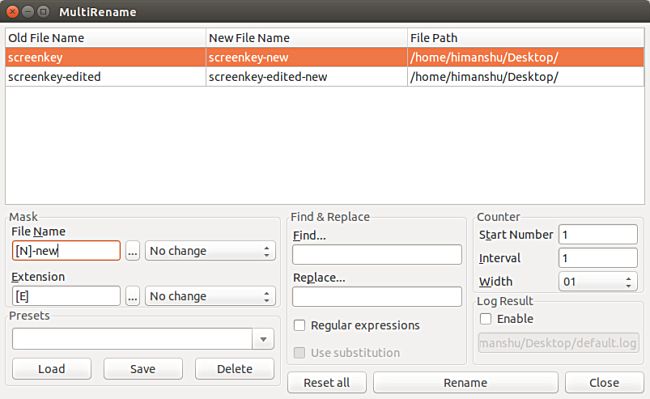
Sekarang, klik tombol “Rename” di bagian bawah untuk menyelesaikan operasi.
Selanjutnya, pada “Pack File …” dan “Extract Files …” Pilihan yang mengikuti “Multi Rename Tool” pilihan (dijelaskan di atas) dalam menu “File”. Mereka membiarkan Anda membuat arsip dan ekstrak isinya dari sebuah arsip masing-masing. Suatu hal yang penting layak disebutkan di sini adalah bahwa Anda dapat dengan mudah drag dan drop file ke dalam arsip, dan Double Commander akan memastikan bahwa itu ditambahkan ke arsip.
baca juga : 5 Icon Packs Terbaik untuk Linux 2016
Pindah ke menu “Mark”, dan Anda akan melihat berbagai pilihan yang tersedia, termasuk beberapa yang memungkinkan Anda menyalin nama file serta nama-nama lengkap dengan jalur file yang dipilih.
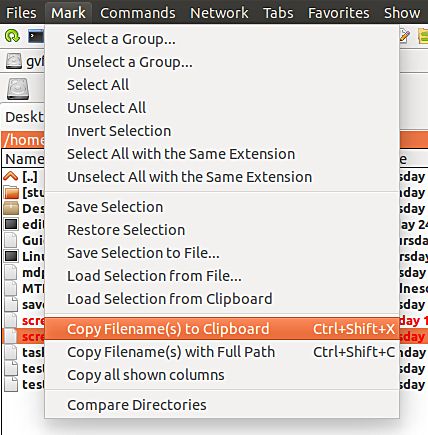
Demikian pula, silakan ke menu “Commands“, dan Anda akan melihat pilihan “Run Terminal” yang seperti namanya akan membuka terminal baris perintah dari dalam editor.
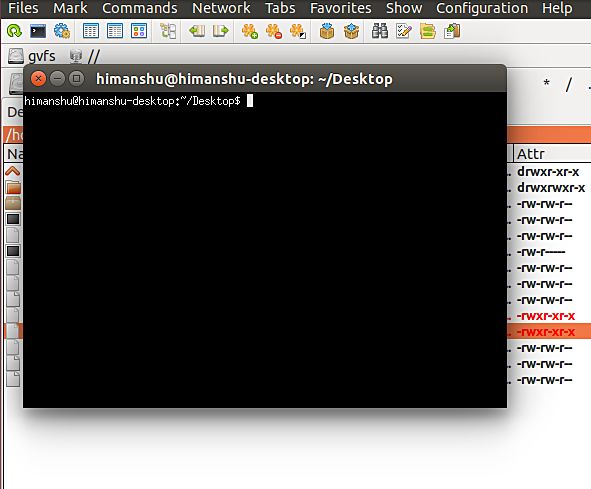
Terus mengeksplorasi Rute menu utama, dan Anda akan menemukan beberapa fitur yang sangat berguna.
Pindah, set berikutnya memiliki fungsi penting yang terletak di bagian bawah Double Commander UI.
![]()
Mengklik tombol “View F3” akan terbuka built-in file viewer untuk melihat file dalam hex, biner atau teks Format, sedangkan tombol “Edit F4” meluncurkan editor teks internal. Demikian pula, tombol-tombol lain membiarkan Anda menyalin, memindahkan, dan menghapus, serta membuat direktori dan keluar dari aplikasi.
Setiap jendela panel memiliki satu set simbol di atasnya (gambar di bawah) yang sama dengan tombol ataupun diklik dan berfungsi sebagai jalan pintas ke direktori.
![]()
Misalkan Anda ingin pergi ke direktori root. Daripada mengklik “[..]” masuk lagi dan lagi, Anda dapat mengklik simbol “/” dari daftar yang ditampilkan pada gambar di atas. Demikian pula, “..” membawa Anda ke direktori induk, “~” membawa Anda ke direktori home Anda, dan “<” membuka direktori saat ini dari panel lainnya.
dengan entri “*” (Simbol pertama diatas) memerlukan sedikit perhatian khusus. Mengklik tombol ini memungkinkan Anda membuka direktori khusus. misalnya, direktori yang ditunjukan oleh environment variables. Screenshot berikut harus membuat hal-hal yang lebih jelas.
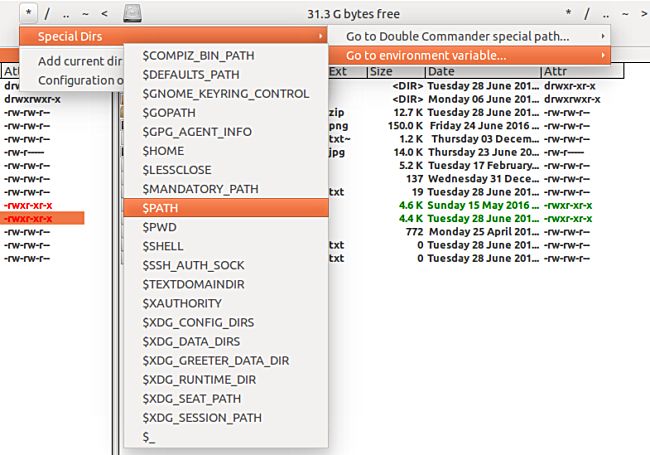
Ada juga pilihan untuk menambahkan direktori Anda saat ini atau dipilih dalam daftar direktori khusus.
Kesimpulan
Double Commander adalah manajer file yang canggih itu sama sekali tidak sulit untuk memahami atau menggunakannya, semua yang perlu Anda lakukan adalah untuk menghabiskan beberapa waktu dengan itu. Sementara semua apa yang kita bahas di sini hanyalah serpihan dari sebuah gunung es, sekarang cukup bagi Anda untuk memulai. Jika Anda adalah pengguna Linux berat, saya yakin Anda akan mendapatkan keuntungan dari Double Commander. Pergi ke depan dan mencobanya.
referensi dan images :
- maketecheasier.com
