 Images: maketecheasier.com
Images: maketecheasier.comCara Membersihkan dan Membuat Ruang pada Drive C Windows
Cara Membersihkan dan Membuat Ruang pada Drive C Windows | Hard disk “C” sangat penting bagi kebanyakan orang, inti dari PC mereka, di mana sistem operasi mereka diinstal, dan semua file sistem penting disimpan. Tak terelakkan, ini juga merupakan drive yang paling mudah diisi karena pembaruan Windows yang tak ada habisnya, file yang diunduh yang Anda lupakan, dan fakta bahwa secara default semuanya disimpan ke drive “C”.
Di sini kami akan menunjukkan cara membersihkan drive Anda, memulihkan beberapa ruang, dan kemudian membuatnya berjalan dengan baik dan cepat lagi.
Uninstall Windows Shovelware dan Aplikasi yang Memakan Ruang
Di jendela “Apps & Features” (Anda akan menemukannya dengan mengeklik kanan tombol start), Anda dapat mengurutkan daftar dengan “Size” untuk melihat aplikasi mana yang paling memakan HDD. Anda mungkin terkejut dengan hasilnya dan mungkin ingin menghapus aplikasi yang sesuai. Pikirkan apakah Anda benar-benar membutuhkan semua aplikasi yang memakan ruang, dan hapus jika perlu.
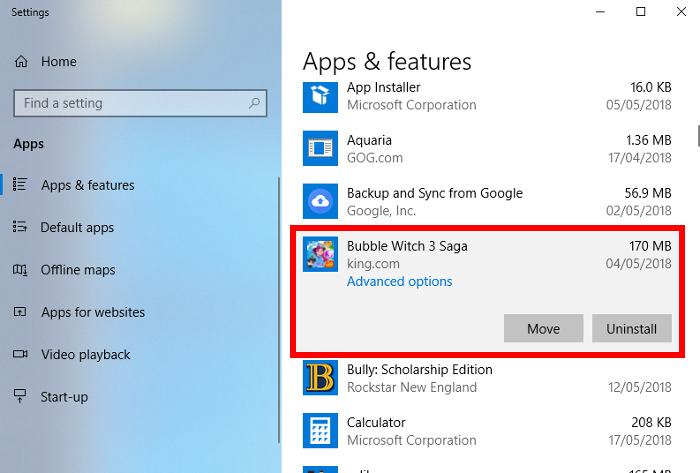
Hal lain yang mungkin mengejutkan Anda adalah bahwa Anda adalah pemilik game yang tidak tahu terinstal sebelumnya seperti Bubble Witch 3 Saga dan Minecraft, yang tidak pernah Anda inginkan sejak awal, Cukup mencopot pemasangannya dari daftar “Apps & Features” tidak akan bisa, dan Anda harus menghapusnya menggunakan Powershell. atau dengan Cara menghapus Aplikasi Windows dengan Geek Uninstaller
Gunakan Disk Clean-up Utility
Anda mungkin menyadari ada utilitas Pembersihan Disk bawaan Windows tetapi belum menggunakannya. Ini adalah tempat pertama yang terlihat untuk membebaskan beberapa ruang. Untuk mulai menggunakannya, jalankan Windows Explorer, klik kanan pada drive C dan pilih “Properties” dari daftar.
Setelah jendela Properties terbuka, klik “Disk Cleanup” untuk membuka utilitas. Di sini, di kotak “files to delete“, pilih semua kotak centang seperti file dump kesalahan memori Sistem, Recycle Bin, mengatur file log, dll.
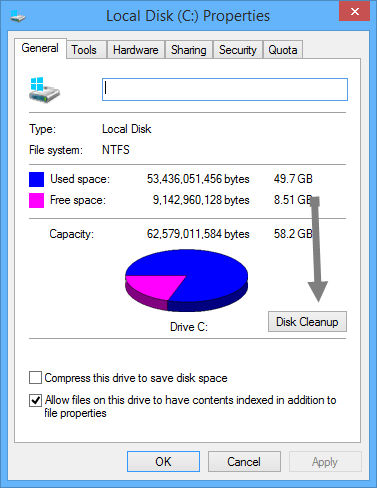
Setelah Anda memilih semua kotak centang yang Anda inginkan, klik “OK” untuk membebaskan ruang disk yang ditempati oleh file di atas. Berapa banyak ruang yang Anda habiskan bergantung pada seberapa buruk Anda mengabaikan drive “C” Anda. Seperti yang Anda lihat di bawah ini, saya tidak memperhatikan drive C dengan benar. Memalukan untukku…
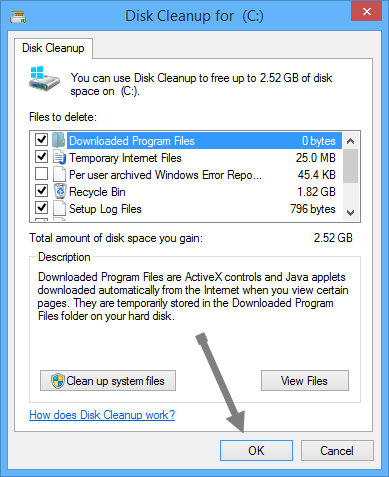
Nonaktifkan Hibernasi
Hibernasi adalah fitur berguna yang dapat Anda gunakan untuk mematikan komputer Anda dengan mudah saat menyimpan status saat ini sehingga Anda dapat melanjutkan pekerjaan saat Anda menyalakannya. Ada yang mengatakan, itu bisa mengambil sejumlah besar ruang disk, karena cadangan jumlah ruang pada hard drive Anda sama dengan berapa banyak konten yang disimpan dalam RAM Anda. (Jadi berpotensi, semakin banyak RAM yang Anda miliki, semakin banyak ruang disk yang digunakan.)
1. Untuk menonaktifkan hibernasi, buka Panel Kontrol Windows Anda dengan menekan Win + X dan pilih “Control Panel” dari daftar. Setelah panel kontrol dibuka, pilih “Power Options.”
2. Setelah Anda berada di sana, klik tautan “choose what the power buttons do” di panel sebelah kiri. Tindakan ini akan membawa Anda ke jendela pengaturan sistem.
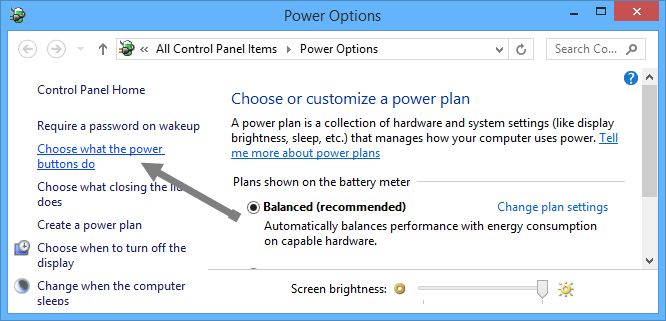
3. Di sini, klik “Change settings that are currently unavailable.” Tindakan ini akan mengaktifkan semua opsi yang dinonaktifkan.
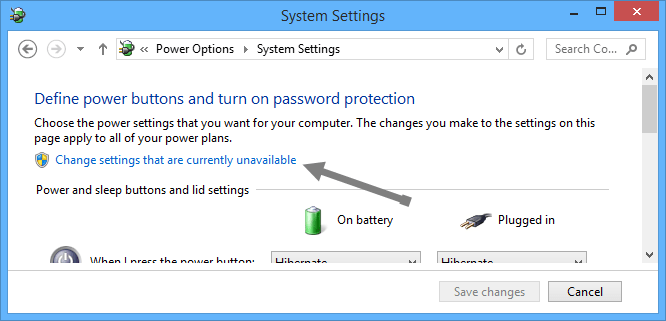
4. Gulir ke bawah dan hapus centang “Hibernate” kotak centang untuk menonaktifkan hibernasi di Windows 10.
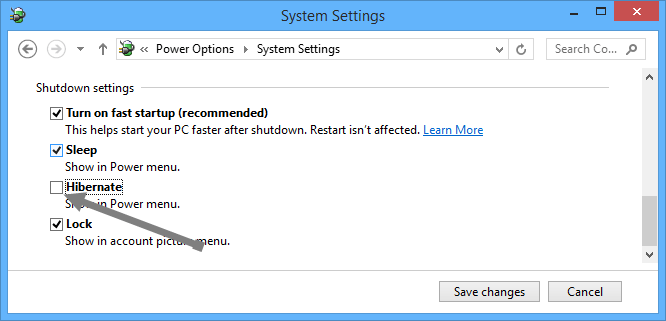
Hapus Cache Browser dan Cookie
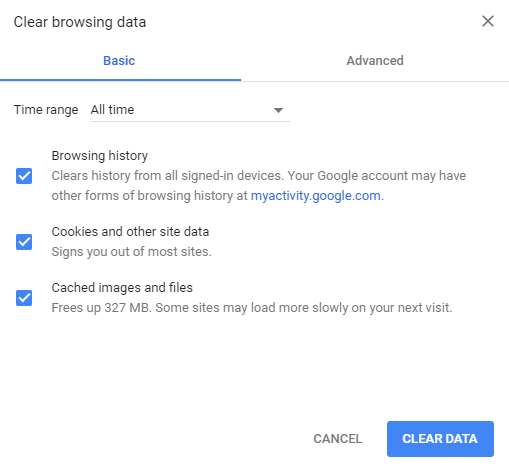
File Internet sementara seperti cache browser dan cookie mengambil sedikit ruang drive C Anda, jadi membersihkan file-file sementara akan memberi Anda beberapa ruang kosong.
Di Chrome, buka “Settings -> Advanced -> Privacy and security”, lalu “Clear browsing data”.
Di Firefox, buka “Options -> Privacy & Security”, lalu di bawah “History” pilih “clear your recent history”.
Di Microsoft Edge, buka “Settings -> Clear browsing data -> Choose what to clear” dan pastikan untuk memilih “Cache data” dan “Cookies”.
Hapus File Pembaruan Windows Lama, Instalasi Sebelumnya
Windows memiliki kecenderungan untuk memegang file sistem lama (dan kebanyakan redundan). Untuk sebagian besar Anda dapat menghapus file-file ini, terutama jika Anda menginstal versi Windows Anda saat ini melalui versi sebelumnya. Untuk melakukan ini:
1. Buka Windows Explorer, klik kanan drive C dan pilih “Properties.”
2. Klik “Disk CleanUp,” lalu di jendela baru klik “Clean up system files” untuk membuka jendela pembersihan disk lanjutan.
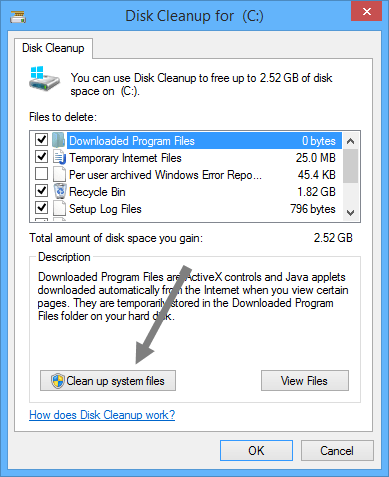
3. Pilih kotak centang “Windows upgrade log files” dan, jika Anda memiliki sesuatu di sana, centang kotak “Previous Windows installation (s)“. Tanpa sepengetahuan saya, laptop bekas saya masih memiliki folder “Windows.old” dari pengguna sebelumnya yang menggunakan hard drive sebesar 31,5GB.
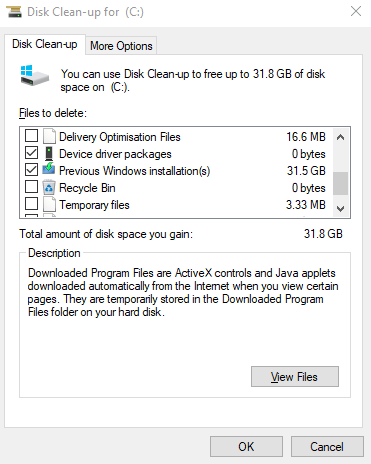
Ada kotak centang lain di sini, tetapi untuk sebagian besar mereka tidak menggunakan banyak ruang dan dapat dibiarkan sendirian. Saat Anda siap, klik “OK” untuk membersihkan hard drive Anda.
selain cara diatas anda bisa menggunakan cara lainnya untuk membersihkan ruang drive anda, silahkan coba Cara Membersihkan Storage pada Windows 10 dengan Storage Sense
Kesimpulan
Baik untuk menjalani rutinitas ini setiap sekarang dan kemudian, tetapi disarankan untuk memastikan hal itu tidak mengisi di tempat pertama.
Salah satu trik favorit saya dalam hal ini adalah mengubah tujuan default folder “Gambar,” “Dokumen,” “Musik” dan “Video” ke hard drive sekunder. (Cukup klik kanan mereka, pergi ke Properties, lalu tab Lokasi.) Selamat membersihkan.
