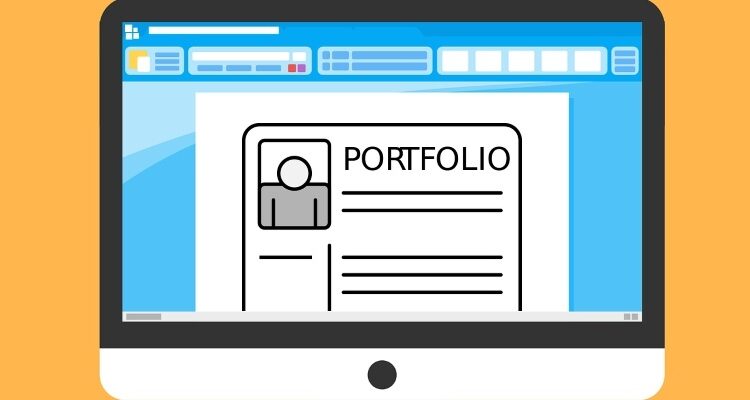 Dok. maketecheasier.com
Dok. maketecheasier.comCara Membuat Template Google Docs Custom Tanpa GSuite
Jika Anda menggunakan Google Documents untuk sebagian besar pekerjaan Anda, Anda mungkin memperhatikan bahwa Anda menggunakan tata letak dokumen yang sama berulang-ulang. Alih-alih menyalin format dan gaya dari dokumen lama, lebih mudah membuat template untuk jenis dokumen tertentu. Dengan cara itu, bila Anda ingin membuat dokumen baru dari jenis itu, Anda dapat membuka template Google Documents dan melakukan pekerjaan seperti yang biasa anda lakukan.
Pada suatu waktu Google Docs memiliki fitur di mana Anda bisa membuat template dan mengirimkannya ke galeri template. Ini membuat sangat mudah untuk membuat template dan menggunakannya berulang kali ketika membuat dokumen baru. Namun, sejak Google telah menghilangkan template khusus dari Google Documents reguler dan memindahkannya ke layanan GSuite mereka, yang mengharuskan melakukan pembayaran reguler. Pengguna biasa masih dapat menggunakan templat buatan Google namun tidak dapat mengunggahnya sendiri. Bagi pengguna yang tidak mau membayar hanya untuk membuat template, mari kita lihat cara membuat template secara manual sendiri.
Menyiapkan Template
Untuk mencapainya, kita akan membuat dokumen yang berfungsi sebagai template kita. Jika Anda ingin membuat template dari awal, buatlah dokumen kosong dengan mengklik tombol “new document” di halaman utama Google Documents.
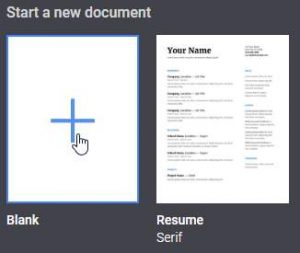
Jika Anda sudah memiliki dokumen yang menggunakan tata letak seperti yang ingin Anda gunakan, silakan gunakan itu. Tentu saja, Anda ingin menghapus semua datanya sehingga Anda dapat menggunakannya untuk dokumen yang akan datang. Untuk menghindari kehilangan pekerjaan, Anda dapat membuat salinan dokumen dengan cara membukanya, lalu mengklik “File,” diikuti dengan “Make a copy …” Ini akan membuat file duplikat yang bisa Anda hapus untuk template Anda.
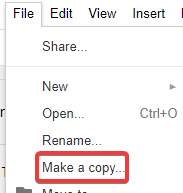
Sekarang kita akan membuat dokumen ini sebagai template. Untuk melakukan ini, siapkan dokumen sehingga semua format dasar selesai, tapi tidak ada data di dalamnya. Dengan begitu, saat kita menggunakan template di masa yang akan datang, yang harus kita lakukan adalah memasukkan data sesuai kebutuhan. Misalnya, pada gambar di bawah ini, kami membuat template untuk dokumen yang memerlukan data pribadi Anda. Kami mengaturnya agar semua bidang ada tapi tidak memiliki data di dalamnya, jadi kami bisa mengisinya setiap kali kami menggunakan template.
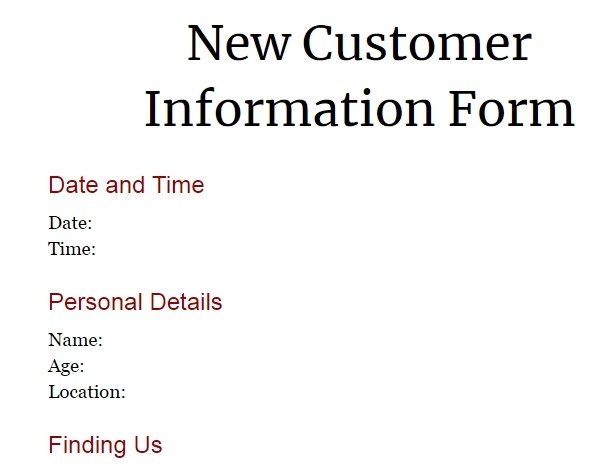
Untuk membuat segalanya lebih mudah, silakan tinggalkan teks placeholder untuk mengingatkan Anda tentang apa yang terjadi. Misalnya, jika Anda memiliki template surat, Anda mungkin ingin memasukkan teks seperti “<NAME>” dan “<BUSINESS>” untuk mengingatkan diri Anda apa yang harus dimasukkan di bagian itu. Anda juga dapat memformat teks placeholder agar sesuai dengan gaya yang Anda inginkan agar jawaban Anda sesuai, jadi tanpa gsuite Anda tidak perlu melakukan perubahan secara manual setiap saat.
Begitu Anda sudah selesai menyiapkan template seperti yang Anda suka, beri nama pada dokumen yang mudah diingat. Sekarang sudah disiapkan, Anda punya template yang akan digunakan untuk dokumen masa depan.
Menemukan Template
Ada masalah besar, Dikarenakan dokumen ini hampir sama dengan setiap dokumen lainnya di Google Drive Anda. Jika Anda membuat banyak dokumen, template Anda kemungkinan akan tersembunyi di antara mereka. Hal ini dapat membuat frustrasi karena harus menelusuri Google Documents Anda setiap kali Anda ingin menggunakan template Anda. Mari kita buat sedikit lebih mudah untuk menemukan template kita saat kita membutuhkannya.
Membuat Folder
Salah satu cara untuk melakukannya adalah membuat folder bernama “Template” dan meletakkan dokumen Anda di dalamnya. Pertama, navigasikan ke Google Drive. Kemudian, klik kanan pada spasi yang tidak ditempati oleh file atau folder dan klik “New Folder.”
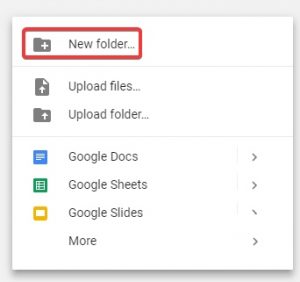
Beri nama folder ini “Template“, lalu klik “Create.”
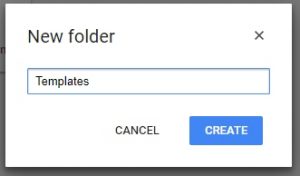
Sekarang pindahkan template ke dalam folder. Ini bisa dilakukan dengan mengklik dan menyeretnya ke folder atau dengan mengklik kanan file, pilih “Move to …“, lalu pilih folder template.
Karena folder biasanya berada di atas dokumen, kami akan selalu memiliki akses yang jelas ke template kami tidak peduli berapa banyak dokumen yang dibuat.
Membintangi Template
Sebagai alternatif, Anda dapat membintangi dokumen untuk memudahkan pencarian nanti. Untuk membintangi sebuah dokumen, klik kanan di Google Drive dan klik “Add star.”
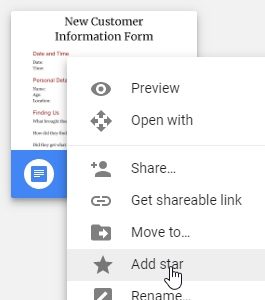
Saat mengeklik kategori “Starred” di sebelah kiri Google Drive, ini hanya menampilkan dokumen yang telah Anda berikan bintang. Ini adalah cara yang bagus untuk mendapatkan akses cepat dan mudah ke file penting.
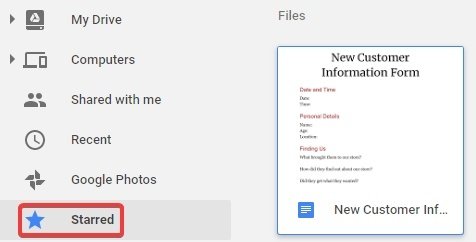
Menggunakan Template
Sekarang Anda memiliki template yang disiapkan dan lokasi yang mudah ditemukan, Anda dapat menggunakannya untuk mempermudah pembuatan dokumen. Untuk menggunakannya, cukup klik kanan file di Google Drive dan klik “Make a copy.” Jika Anda berada di Google Documents, Anda dapat membuat salinan dokumen dengan cara yang sama seperti yang kami lakukan di awal artikel ini.
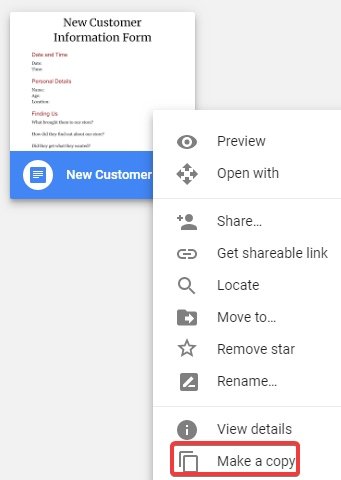
Berikan salinan nama yang mudah diingat.
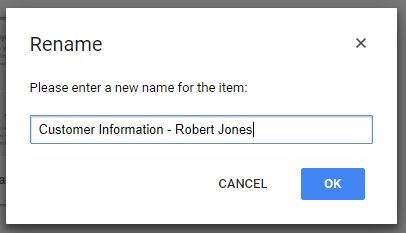
Ini akan membuat salinan template baru yang bisa Anda isi sesuai keinginan Anda. Sekarang Anda dapat mengisi bidang yang Anda siapkan sebelumnya dan juga menjaga agar template asli tetap utuh untuk dokumen yang akan datang.
Kesimpulan
Dengan Google menghapus template buatan pengguna dari basis Google Documents, pengguna sekarang harus membuat dan menggunakan template mereka secara manual. Sekarang Anda tahu bagaimana membuatnya, bagaimana membuatnya mudah ditemukan, dan bagaimana menggunakannya untuk mempermudah pembuatan dokumen. Apakah template penting untuk kegiatan kerja Anda? Beri tahu kami di kolom komentar
