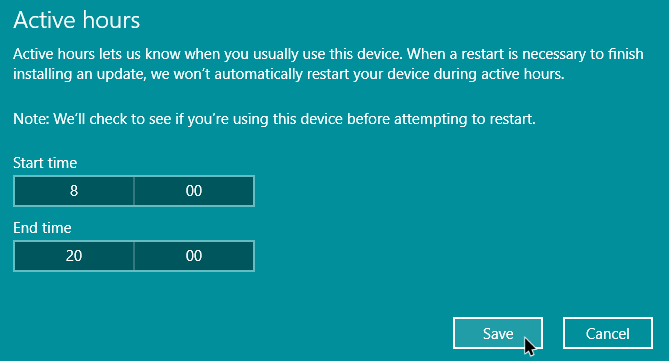
Cara Mengatur Jam Aktif dan Mencegah Windows Dari Auto Restart
Cara Mengatur Jam Aktif dan Mencegah Windows Dari Auto Restart | Windows update selalu membuat sakit di leher. Dengan Windows 10, ini telah menjadi lebih dari sebuah isu seperti memberi Anda begitu sedikit kontrol atas bagaimana Windows menginstal pembaruan.
Bahkan, saya sudah melihat sistem Windows reboot dalam antara sesi game dan hal-hal untuk menginstal update Windows. perilaku Terbalik ini adalah bahwa hal itu memungkinkan pengguna untuk tetap up to date dan memungkinkan Microsoft untuk menambahkan fitur tanpa khawatir jika pengguna adalah up to date dengan patch atau tidak. Tentu saja, ini cukup penting karena saya telah melihat pengguna yang tidak mengupgrade sistem mereka selama bertahun-tahun.
Untungnya, Microsoft menambahkan fitur baru yang disebut Active Hours in the Anniversary update. Jam aktif memungkinkan pengguna Windows untuk mengatur timing kustom sehingga Windows tidak akan memaksa Anda untuk merestart sistem anda untuk menginstal pembaruan.
Set Jam Aktif Instal Windows Updates
Mengatur Jam Aktif dalam update Windows 10 Anniversary mudah. Untuk memulai, klik pada ikon notifikasi pada taskbar dan kemudian klik pada pilihan “All Settings.” Atau, Anda juga dapat menggunakan shortcut keyboard “Win + I.”
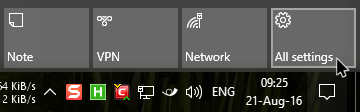
Tindakan di atas akan membuka aplikasi Setelan. Di sini, pilih opsi “Update and Security.”
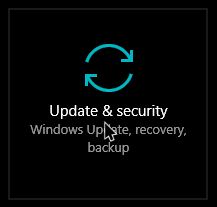
Di Update and Security., arahkan ke tab “Windows Update” di sebelah kiri dan kemudian klik pada link “Change Active Hours” pada bagian Update Settings.
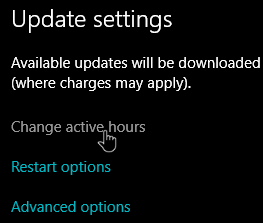
Tindakan di atas akan membawa ke bagian depan Active Hours. Cukup mengatur waktu Awal dan Akhir. Dalam kasus saya saya pengaturan jam aktif saya 08:00-20:00. Apakah dicatat bahwa awal dan akhir waktu tidak boleh lebih dari dua belas jam.
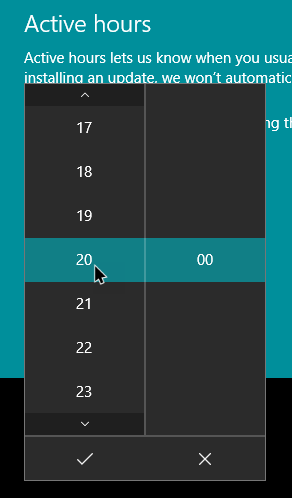
Setelah Anda selesai pengaturan Jam Aktif, klik pada tombol “Save” untuk menyimpan perubahan.
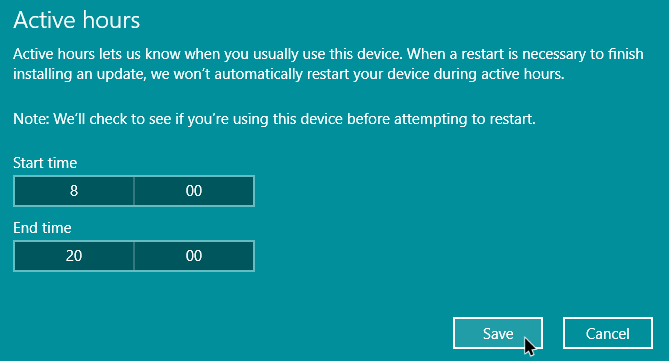
Dari titik ini, Windows tidak akan mencoba untuk memaksa restart sistem Anda selama jam aktif.
baca juga : Cara Setup dan Konfigurasi Jam tenang di Windows 10
Set Waktu Restart Instal Windows Updates
Bahkan ketika Anda mengatur Jam Aktif, Anda kadang-kadang mungkin ingin menimpanya sehingga Anda dapat menginstal Windows update lebih damai. Untuk mengganti Jam Aktif, Anda dapat mengatur waktu kustom restart.
Untuk mengatur kustom waktu restart, kembali ke pilihan Windows update di aplikasi Settings dan kemudian klik pada link “Restart Options” pada bagian Update Settings.
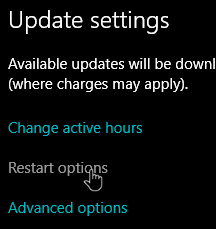
Tindakan di atas akan membawa Anda ke layar Restart Options. Secara default, fitur ini hanya akan tersedia ketika ada instalasi pembaruan tertunda. Seperti yang Anda lihat dari gambar di bawah ini, saya tidak ada update tertunda jadi saya tidak bisa menggunakan fitur ini. Untuk mengaktifkan waktu Restart kustom, beralih tombol di bawah “Use a Custom Restart Time,” dan mengatur kapan Anda ingin me-restart sistem anda untuk menginstal pembaruan.
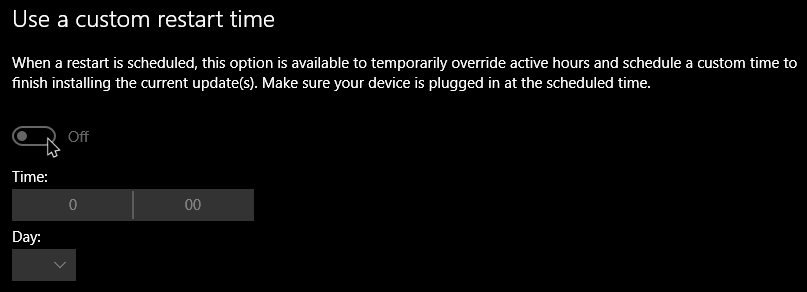
Segera setelah Anda mengatur waktu restart, Windows tidak akan mengganggu Anda dengan pemberitahuan “Instal update”.
Silahkan komentar di bawah untuk berbagi pikiran dan pengalaman tentang menggunakan fitur Active Hours dan kemampuan untuk mengatur kustom merestart dan menginstal update Windows.
referensi dan images :
- maketecheasier.com
