
Cara Membersihkan Storage pada Windows 10 dengan Storage Sense
Cara Membersihkan Storage pada Windows 10 dengan Storage Sense | Tidak ada yang lebih buruk daripada kehabisan ruang penyimpanan di perangkat Anda. Jika Anda menjalankan Windows 10 sebagai sistem operasi Anda, penginstalan akan mengunyah 20 GB saja. Sayangnya, ukuran penyimpanan akan terus menyusut sementara tuntutan kapasitas kami telah meningkat. Dengan solid state drive yang masih menghasilkan harga tinggi, upgrade tidak selalu menjadi pilihan. Untungnya, pembaruan April 2018 ke Windows 10 memperkenalkan alat baru untuk membantu pengguna merebut kembali ruang disk yang berharga.
Membersihkan Storage dengan Storage Sense
Apa yang Dilakukan Alat Ini?
Alat reklamasi penyimpanan baru mirip dengan Disk Cleanup Utility lama yang ditemukan di versi Windows yang lebih lama. Secara otomatis menemukan file yang menggunakan ruang pada PC yang tidak dibutuhkan pengguna rata-rata, memungkinkan pengguna untuk menghapus data dan merebut kembali ruang disk tanpa perlu khawatir menghapus sesuatu yang penting.
Kosongkan Ruang Sekarang
Untuk memulai, buka Pengaturan dengan mengklik tombol Start dan kemudian Cog icon. Di menu Pengaturan klik “System.” Selanjutnya, klik “Storage” di kolom di sebelah kiri. Perhatikan judul yang bertulisan “Storage Sense.” Di bawahnya Anda akan melihat “Free up space now” dalam teks biru. Silakan dan klik itu.
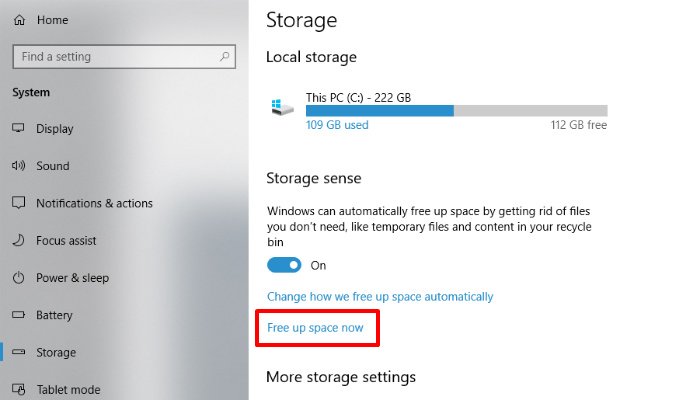
Windows sekarang akan memindai sistem Anda untuk semua data yang tidak perlu. Ini termasuk data yang dibuat pengguna (misalnya barang di Keranjang Daur Ulang Anda) dan data sistem yang tidak berguna seperti file dan log sementara. Alat ini akan memberi Anda daftar yang berisi semua jenis data berbeda yang dapat Anda hapus. Daftar ini akan memberikan gambaran singkat tentang apa setiap file, serta mengidentifikasi berapa banyak ruang yang akan Anda reklamasi dengan menghapusnya.
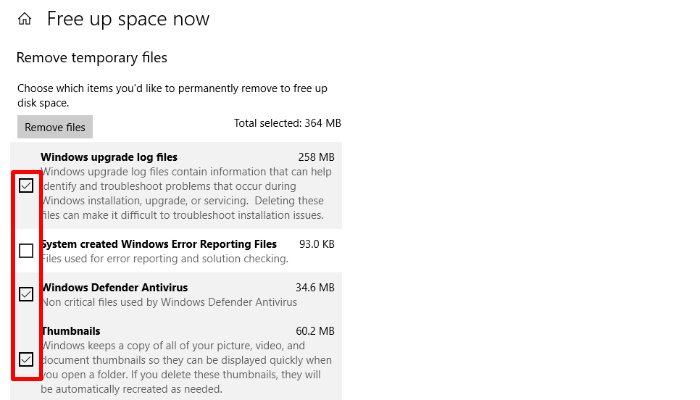
Hapus Data
Cukup centang kotak di samping jenis data yang ingin Anda hapus. Seperti yang telah disebutkan sebelumnya, alat ini hanya mengidentifikasi file yang tidak penting yang tidak akan dibutuhkan oleh pengguna rata-rata. Oleh karena itu, jika PC Anda berjalan lancar tanpa masalah, maka aman untuk menghapus semuanya. Namun, jika PC Anda mengalami masalah, Anda harus berpikir dua kali untuk menghapus beberapa item di daftar.
Misalnya, “Instalasi Windows sebelumnya (s)” sering membutuhkan sedikit ruang. Tentu saja, Anda akan tergoda untuk menyingkirkan file raksasa ini. Namun, jika Anda mengalami masalah setelah pembaruan bulan April (atau pembaruan apa pun di masa mendatang), Anda dapat menggunakan file ini untuk “memutar kembali” ke versi Windows 10 sebelumnya. Hal yang sama berlaku untuk file seperti laporan kesalahan dan log sistem. File-file ini dapat memiliki informasi penting yang dapat membantu Anda atau teknisi dalam pemecahan masalah.
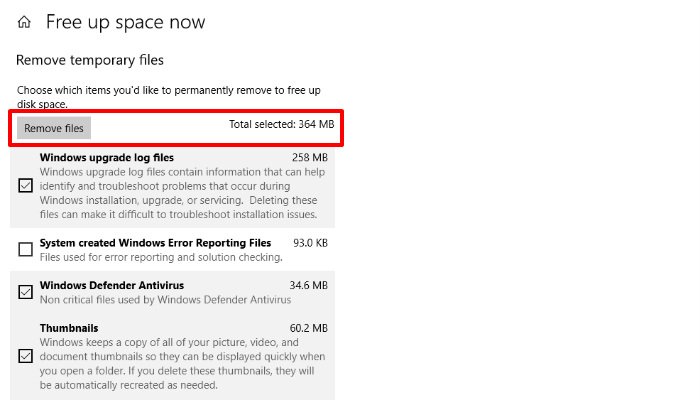
Setelah Anda memilih file mana yang ingin Anda tendang, Anda akan melihat berapa banyak ruang disk yang Anda tahan untuk merebut kembali di bagian atas layar. Ketika Anda siap untuk menarik pelatuk, klik tombol yang bertuliskan “Remove Files.” Berapa lama proses ini akan tergantung pada seberapa banyak data yang perlu digosok.
Dengan pembaruan April yang baru, mengambil kembali ruang disk Anda di Windows sesederhana beberapa klik. Selain itu, bahkan pengguna yang paling buta teknologi pun dapat yakin bahwa mereka tidak akan melakukan kerusakan yang tidak dapat diperbaiki pada komputer mereka dengan mencemari file sampah ini.
Storage Sense
Selain Free Space Up Now, ada alat lain yang disebut “Storage Sense.” Alat Storage Sense bertujuan untuk mengotomatisasi penghapusan hal-hal seperti file temp dan file “tidak berguna” lainnya. Alat “Free Space Up Now” juga akan mencekik file yang sama untuk dihapus; Namun, keuntungan dari Storage Sense adalah kenyataan bahwa Anda dapat mengaturnya dan melupakannya.
Dikatakan demikian, alat “Free Space Up Now” jauh lebih komprehensif dan mengidentifikasi file yang diabaikan oleh Storage Sense. Untuk memasukkannya ke dalam istilah awam, dapat mengelompokan Storage Sense untuk merapikan, sedangkan alat Free Up Space Now dalam keadaan bersih.
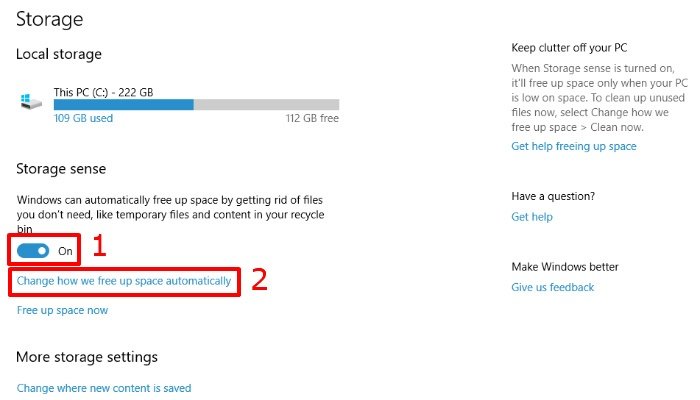
Untuk mengaktifkan Storage Sense, tekan tombol Start dan klik pada ikon Cog. Di menu Pengaturan klik “System.” Selanjutnya, klik “Storage” di kolom di sebelah kiri. Di bawah kerusakan hard drive Anda, Anda akan melihat opsi Sense Penyimpanan. Cukup ganti toggle untuk mengaktifkan alat Sense Storage.
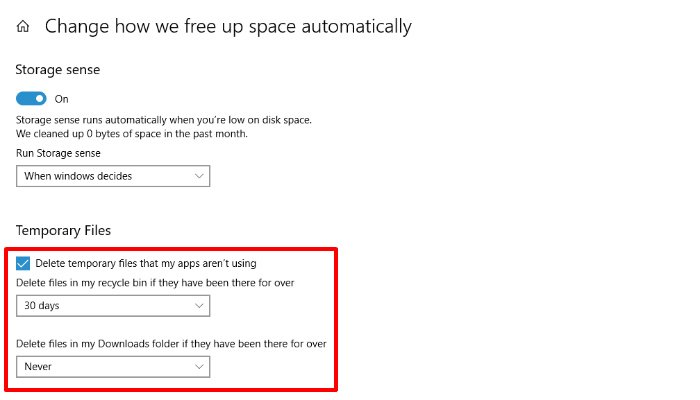
Jika Anda mengeklik “Change how we free up space”, Anda akan diarahkan ke layar tempat Anda dapat mendikte file mana yang disimpan Sense Storage dan seberapa sering. Baik Sense Storage dan alat “Free Up Space Now” yang baru adalah cara mudah untuk merebut kembali ruang disk dengan menghapus file yang tidak berguna. Kami merekomendasikan menggunakan kedua alat tersebut, karena Sense storage akan secara otomatis menghapus file sementara, dan alat Free Up Space Now dapat digunakan untuk menemukan data yang bersembunyi di kedalaman PC Anda.
Apakah Anda menggunakan salah satu dari alat ini? Atau apakah Anda menggunakan perangkat lunak pihak ketiga untuk mengidentifikasi dan menghapus file sampah? Apakah Anda memiliki tips lain tentang cara merebut kembali ruang hard drive? Beri tahu kami di komentar!
