 Images: maketecheasier.com
Images: maketecheasier.comCara Mengelola Pengaturan Suara di Windows 10
Cara Mengelola Pengaturan Suara di Windows 10 | Cara Mengelola Sound Settings di Windows 10 | Bagaimana pengaturan suara yang diatur pada komputer Windows 10 Anda mungkin tidak begitu penting bagi Anda, tetapi mengapa Anda kurang puas? Dengan beberapa perubahan di sana-sini, Anda dapat meningkatkan kualitas suara komputer Anda.
Anda dapat melakukan berbagai hal seperti mengubah efek suara, menonaktifkan penyempurnaan audio, memodifikasi suara aplikasi individual, dan lainnya. Itu semua akan bergantung pada apa yang kebanyakan Anda gunakan untuk komputer Anda.
Cara Mengubah Efek Suara di Windows 10
Untuk menyesuaikan efek suara, tekan Win + I (ini akan membuka Pengaturan) dan masuk ke “Personalization -> Themes -> Sounds.” Untuk akses yang lebih cepat, Anda juga dapat mengklik kanan ikon speaker dan memilih Sounds.
Di bawah Sound Scheme klik pada menu dropdown dan pilih antara “Windows Default” atau “No Sounds.” Dalam Acara Program Anda dapat melihat dengan berbagai macam suara. Jika Anda ingin mendengar seperti apa suara di bawah menu, klik tombol “Test”.
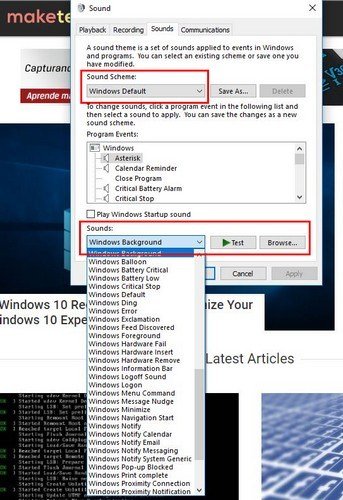
Cara Mematikan Windows 10 Audio Enhancements
Sama seperti yang Anda lakukan sebelumnya, buka Panel Kontrol Suara dengan mengklik kanan ikon speaker. Klik pada sounds, diikuti oleh tab Playback. Klik kanan pada opsi Speakers dan klik Properties.
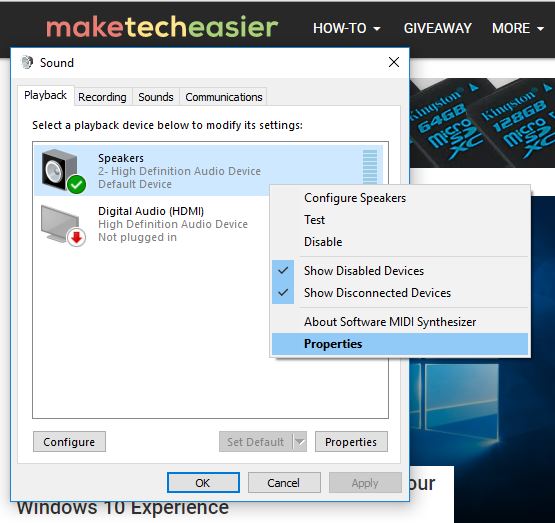
Setelah Anda berada di Properti, klik pada tab Enhancements, dan centang kotak untuk opsi yang bertuliskan “Disable all enhancements.”
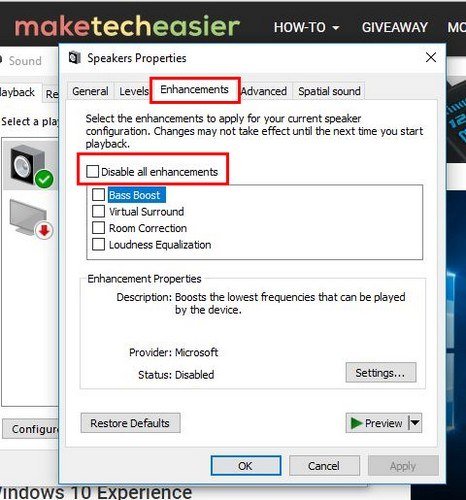
Jika Anda telah menghubungkan perangkat Anda dan suaranya tidak berfungsi, klik cancel, dan Anda akan dibawa kembali ke Properti Suara. Klik pada tab Playback, pilih perangkat default yang berbeda dan jangan lupa untuk memilih kotak “Disable all enhancements”.
Cara Mengaktifkan Windows Sonic
Sebelum Anda dapat mulai menggunakan Windows Sonic, Anda harus mematikan efek suara apa pun yang mungkin Anda aktifkan. Setelah Anda mematikannya, klik kanan pada ikon speaker dan klik pada opsi Open Volume Mixer.
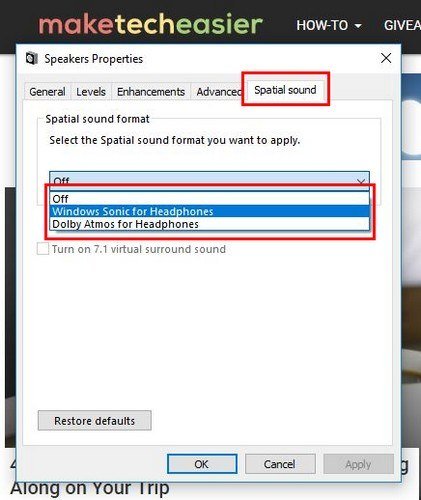
Klik pada speaker, dan kotak Properties Speaker akan muncul. Pilih tab Spatial sound, dan klik pada menu dropdown. Di menu, pilih “Windows Sonic for Headphones“, dan pastikan Anda telah memilih opsi suara surround virtual 7,1 tepat di bawah menu tarik-turun. Jangan lupa klik OK.
Cara Menyesuaikan Volume untuk Aplikasi Tertentu
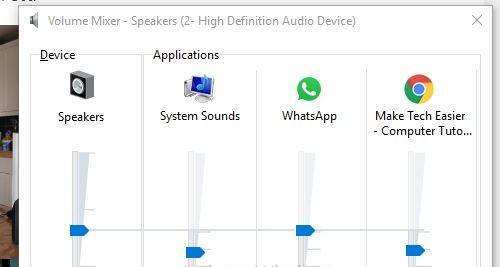
Memberikan aplikasi yang Anda gunakan tingkat volume pribadi mereka sendiri merupakan tugas yang mudah dan cepat. Klik kanan pada ikon speaker, pilih Open Volume Mixer dan level volume untuk aplikasi yang Anda buka akan muncul. Cukup sesuaikan penggeser untuk setiap aplikasi, dan nikmati pengaturan volume baru Anda.
Baca juga: Cara Menonaktifkan Recycle Bin di Windows 10
Cara Memperbarui Driver Audio untuk Memperbaiki Perangkat Audio Bermasalah
Menjaga pembaruan driver audio Anda selalu merupakan ide yang baik karena dapat membantu Anda menghindari masalah suara yang tidak diinginkan. Untuk memperbaruinya, tekan Win + X, dan klik pada Device Manager. Klik dua kali pada Audio inputs and outputs, dan temukan perangkat audio yang tidak dalam kondisi terbaiknya.
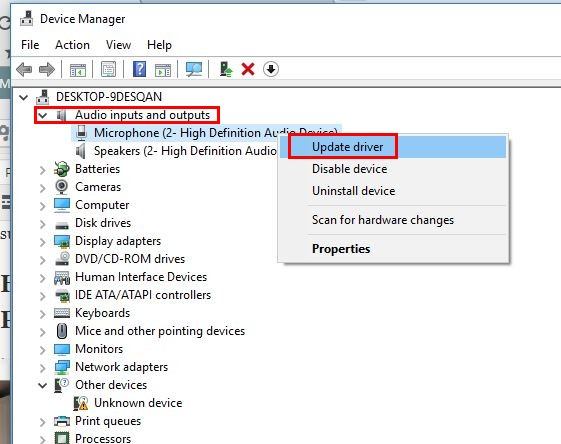
Klik kanan pada perangkat, dan pilih update driver. Saat jendela baru muncul, pilih Cari secara otomatis untuk perangkat lunak driver yang diperbarui, dan ikuti langkah-langkah yang akan muncul di layar Anda.
Kesimpulan
Ada berbagai kiat yang dapat Anda ikuti untuk meningkatkan suara komputer Anda. Itu semua tergantung pada keinginan dan kebutuhan khusus Anda. Bagaimana Anda menjaga agar suara komputer Anda sempurna? Bagikan kiat Anda dengan kami di komentar di bawah ini,
